Windows10系统之家 - 安全纯净无插件系统之家win10专业版下载安装
时间:2017-12-01 15:31:53 来源:Windows10之家 作者:huahua
win10系统自带的edge浏览器,现在几乎已经取代了经典IE浏览器。在Edge中有不少有趣的功能,那么windows10系统edge浏览器朗读音量怎么调节呢?今天小编给大家详细介绍edge浏览器朗读音量调节方法。感兴趣的朋友们,请一起来看看吧。
1、在Windows10系统中,使用edge浏览器打开想要朗读的网页,然后点击右上角的“设置及更多”按钮,如下图所示:
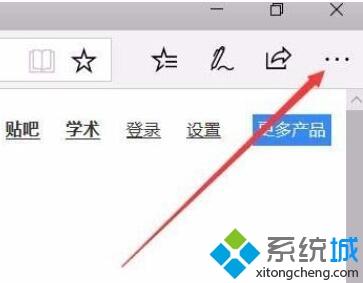
2、在Edge浏览器打开的下拉菜单中点击“大声朗读”菜单项,如下图所示:

除了通过主菜单打开大声朗读功能外,我们也可以右键点击网页,然后在弹出菜单中点击“大声朗读”菜单项来启用大声朗读功能。
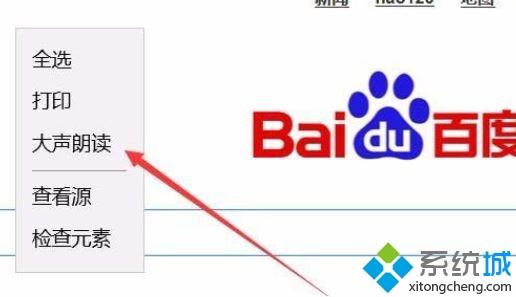
3、当我们点击【大声朗读】edge浏览器就会自动打开大声朗读的插件,同时自动朗读网页,读的内容会以黄色标注出来,同时我们还可以点击暂停或播放按钮来停止或是继续播放内容,如下图所示:
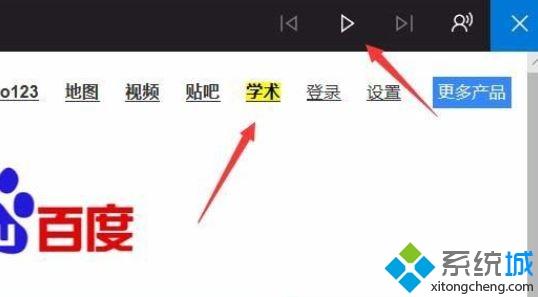
4、除此之外我们点击朗读工具条最右侧的语音设置按钮,可以修改朗读的声音与语速。
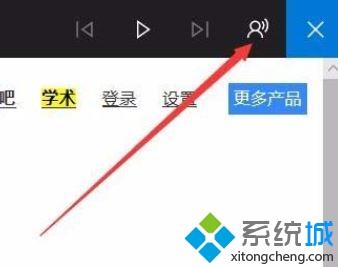
5、在速度菜单中可以通过拖动滑块设置语音的速度。
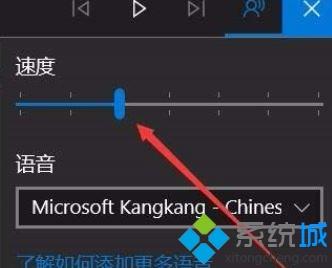
6、通过修改【语音】下拉菜单中的选项进行更换选项即可变换朗读声音。
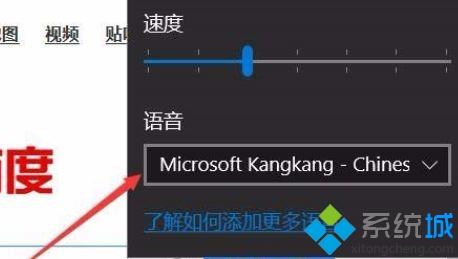
windows10系统调节edge浏览器朗读音量的方法就为大家介绍到这里了。不懂得如何操作的朋友们,不妨也动手操作看看!
相关文章
热门教程
热门系统下载
热门资讯





























