Windows10系统之家 - 安全纯净无插件系统之家win10专业版下载安装
时间:2016-08-31 13:57:57 来源:Windows10之家 作者:hua2015
现越来越多用户使用Win10系统电脑,如果苹果电脑需要通过局域网访问windwos10系统共享文件夹的话,怎样操作呢?下面小编给大家分享mac笔记本局域网访问win10共享文件夹的方法。具体步骤如下:
1、在windows10系统中按下“Win+x”组合键打开系统快捷菜单,选择“命令提示符”;
2、在命令提示符框内输入“ipconfig”命令按回车键,记下在框中显示出来的“IPv4地址”,方便下面操作;
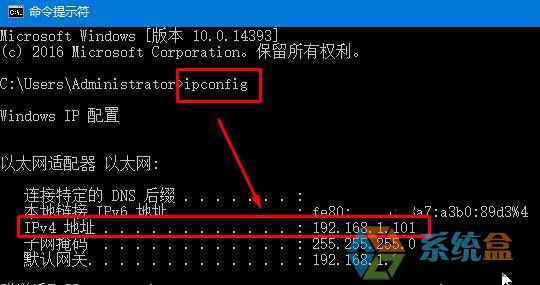
3、在苹果机中点击“前往——连接服务器”;
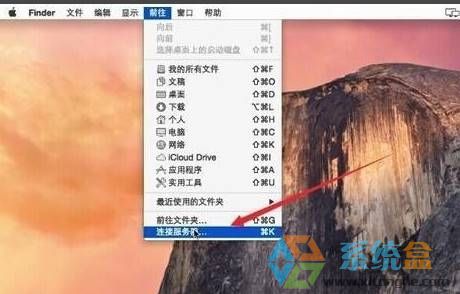
4、在弹出的连接服务器窗口中,输入之前在WIndwos10系统中的Ipv4地址,点击“连接”;
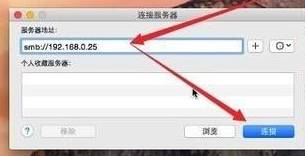
5、连接后,选择“客人”,点击“连接”;
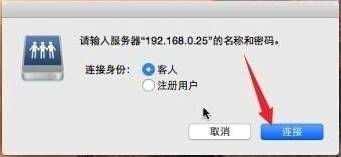
6、点击共享的磁盘,点击“好”即可进行访问。
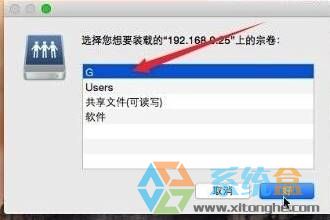
以上就是mac笔记本局域网访问win10共享文件夹的方法介绍了,通过以上分享后,有相同问题的用户,可参照以上方法进行访问。
相关文章
热门教程
热门系统下载
热门资讯





























