Windows10系统之家 - 安全纯净无插件系统之家win10专业版下载安装
时间:2017-12-01 15:29:09 来源:Windows10之家 作者:huahua
为了方便阅读,一位windows10系统用户就希望将txt文本文档转换成PDF格式。windows10系统如何将txt文件转换成pdf格式呢?会不会非常复杂?接下来小编教你无需借用第三方软件,将给大家介绍下将txt格式的文件转换成pdf格式的方法,

方法如下:
1、首先用记事本打开要创建的PDF文件,在文本文档点击上面菜单中点击【文件】;
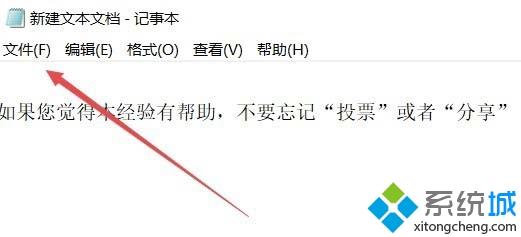
2、在打开的【文件】下拉菜单中点击【打印】选项,如图:
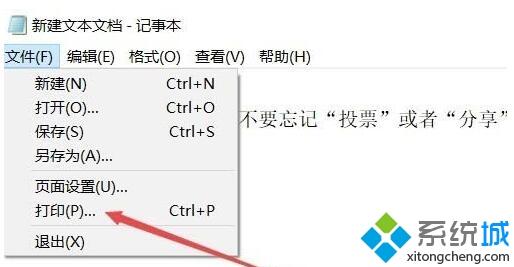
3、在弹出的打印窗口中,选择Microsoft Print to PDF虚拟打印机(没有该选项可参考:),然后点击下面的打印按钮,如图:
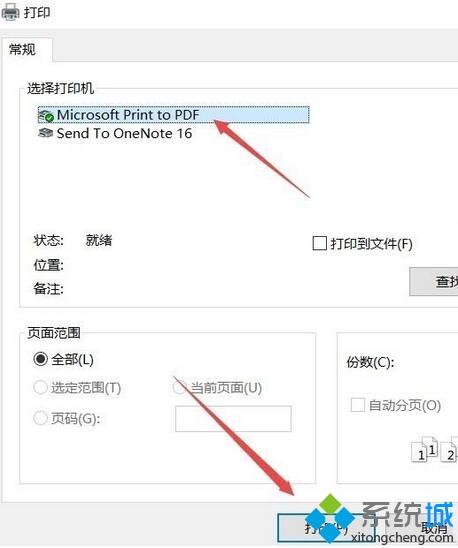
4、此时会弹出一个【打印输出另存为】的界面,选择一个本地硬盘保存文件的位置,输入生成PDF文档的文件名,点击【保存】按钮;
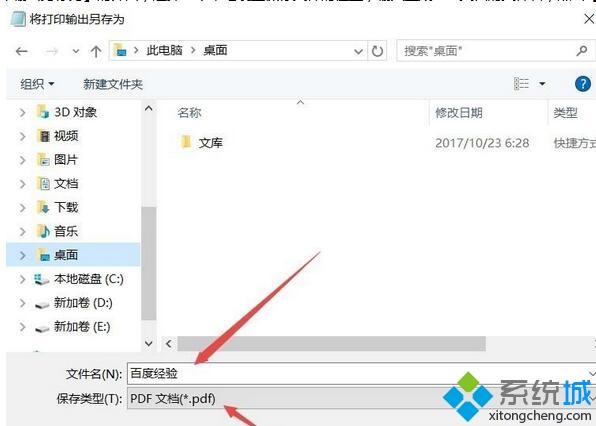
5、点击打印后这时会弹出一个正在打印txt文档的窗口,如图:
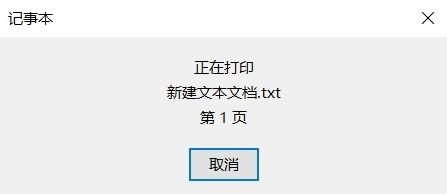
6、待打印完成后,打开上面设置的文档位置,就可以看到刚刚生成的pdf文档了。

windows10系统下将txt文件转换成PDF的方法就为大家介绍到这里了。如果你也有同样需求的话,不妨按照上述步骤进行操作!
相关文章
热门教程
热门系统下载
热门资讯





























