Windows10系统之家 - 安全纯净无插件系统之家win10专业版下载安装
时间:2020-07-16 09:21:27 来源:Windows10之家 作者:huahua
电脑出现问题的时候,可在安全模式下尝试解决问题,实在没有办法才会进行系统重装。近来有用户反馈他的Win10系统在开机时点击F8一直无法进入安全模式的问题,那到Win10如何进入安全模式呢?下面小编介绍Win10进入安全模式的方法。
Win10如何进入安全模式
1、在Win10系统里同时按下”Win+R“组合按键,在打开的运行对话框里输入命令:msconfig,然后点击确定,如下图所示。
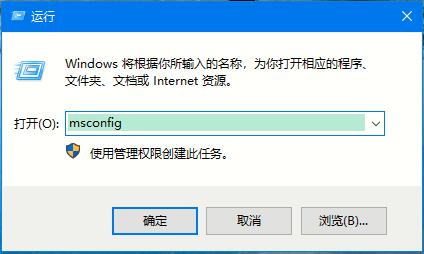
2、点击打开系统配置窗口,选择引导选项卡,如下图所示。
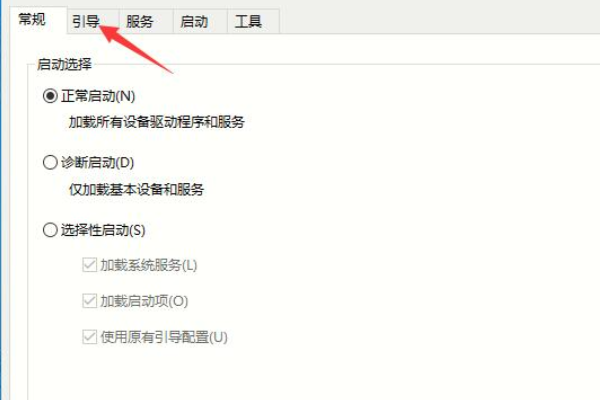
3、在引导选项卡窗口下,将引导选项下的安全引导(F)勾中,然后点击确定,如下图所示。
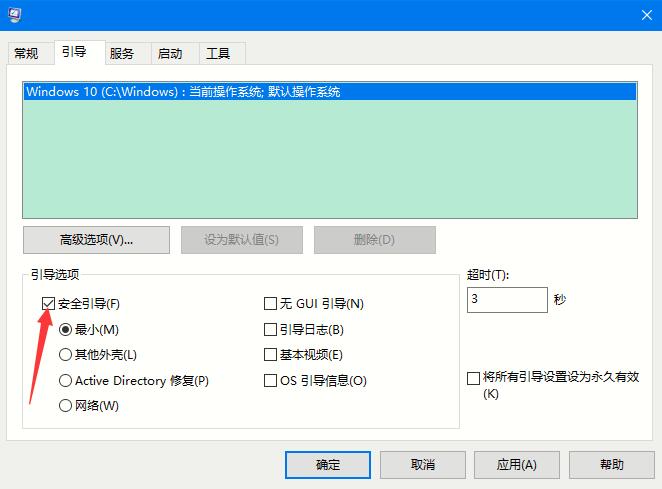
4、点击后,系统提示重新启动后,会进入安全模式,如下图所示。
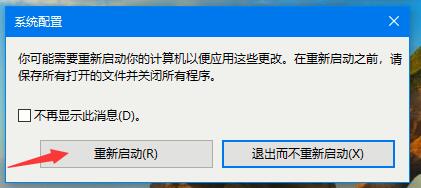
5、点击重新启动后,Win10系统正在启动。如下图所示。
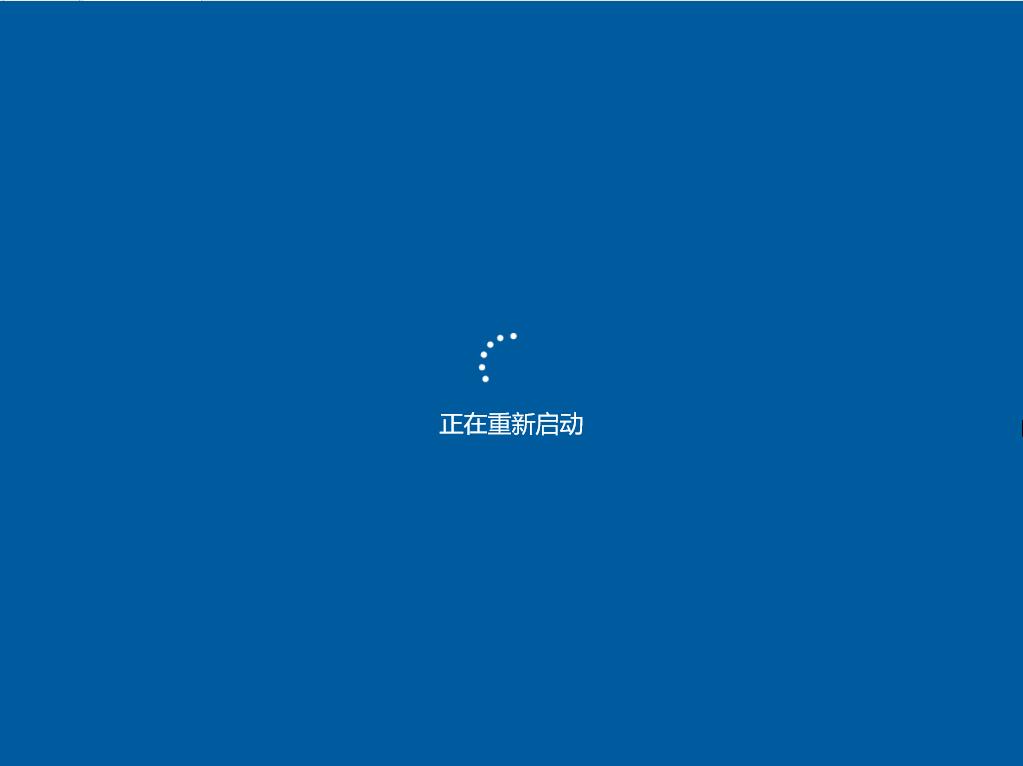
6、Win10系统重新启动好后,输入密码,点击→图标登录Win10安全模式。
7、登录成功后,即进入了Win10的安全模式,如下图所示。
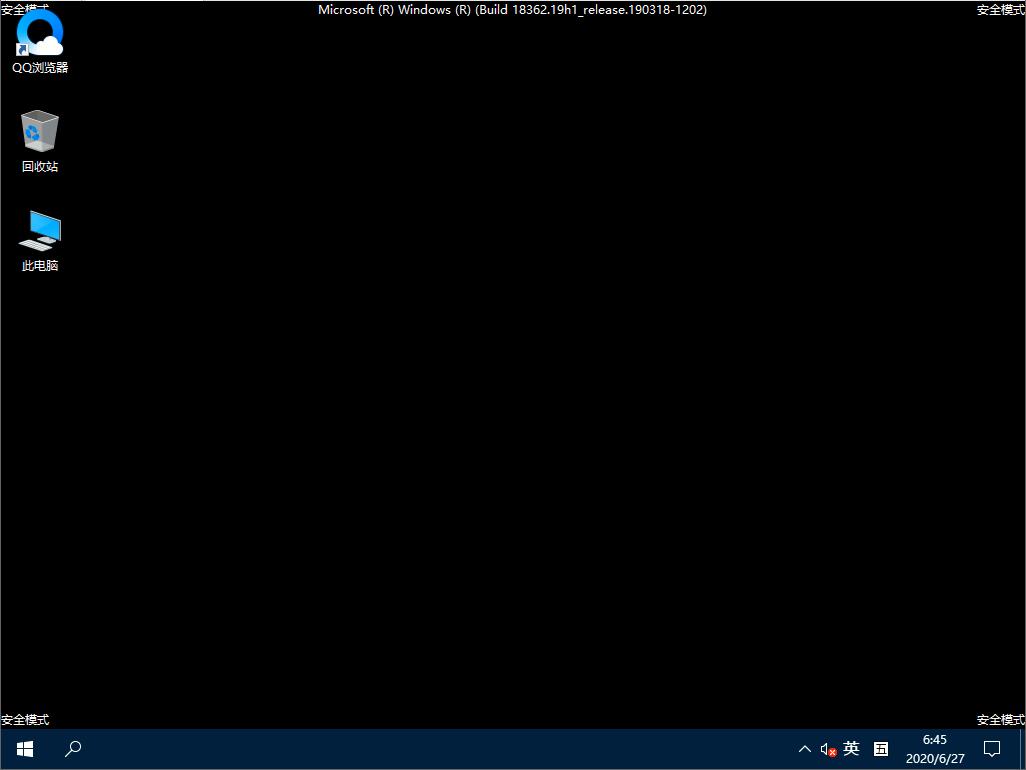
热门教程
热门系统下载
热门资讯





























