Windows10系统之家 - 安全纯净无插件系统之家win10专业版下载安装
时间:2020-06-13 16:17:43 来源:Windows10之家 作者:huahua
使用win10系统的时候,有时候可能需要我们创建一个新的网络位置来进行一些文件的共享使用等,那么win10如何创建网络连接呢?其实创建这个新的网络位置方法并不难,下面小编详解win10系统创建新的网络连接教程,快来看看吧~
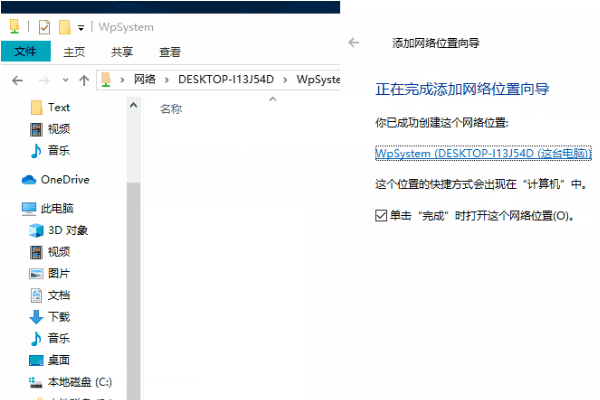
win10怎么创建网络连接:
1.打开【此电脑】,在左侧快速访问栏中鼠标右击【此电脑】,在右键菜单中选择【添加一个网络位置】。
2.在打开添加网络位置向导界面中点击【下一步】;
3. 点击选择【自定义网络位置】并继续点击【下一步】;
4. 将需要添加的地址路径输入后,点击【下一步】:
5.在上一步完成后,您可以自定义这个网络位置的名称,然后继续点击【下一步】;
6. 此时就已经成功创建了这个新的网络位置,单击【完成】即可。
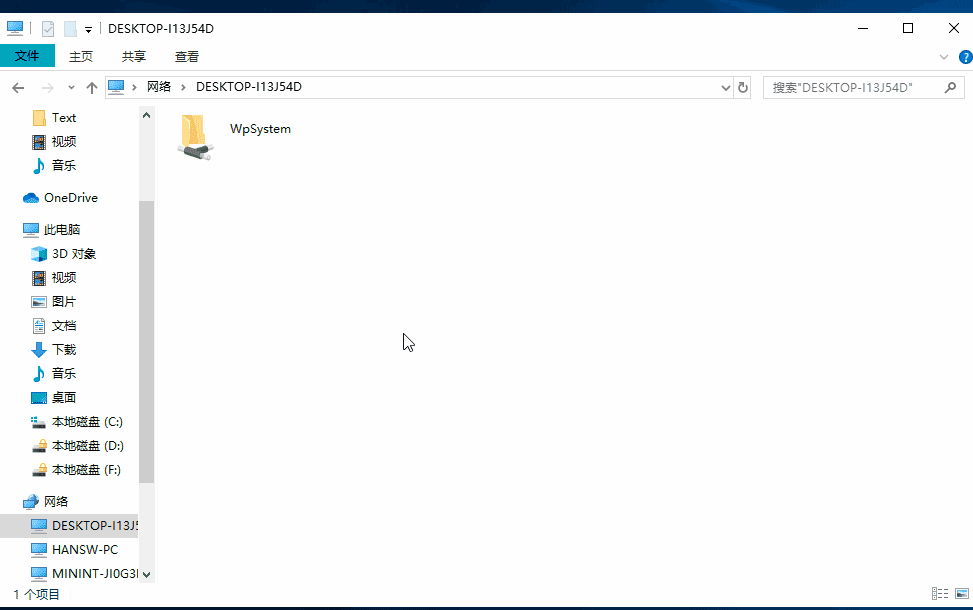
相关文章
热门教程
热门系统下载
热门资讯





























