Windows10系统之家 - 安全纯净无插件系统之家win10专业版下载安装
时间:2020-05-19 12:37:20 来源:Windows10之家 作者:huahua
默认情况下,win10正式版待机画面是系统设置好的,但时间一长就感觉很枯燥。一些追求个性化的用户想待机画面显示一些壁纸图片,天气等信息。那么win10如何实现待机显示天气?其实只需几步简单设置即可,接下来小编详解win10个性化设置待机显示天气教程。
win10如何实现待机显示天气
1、在Windows10桌面,右键点击开始按钮,在弹出菜单中选择设置菜单项。
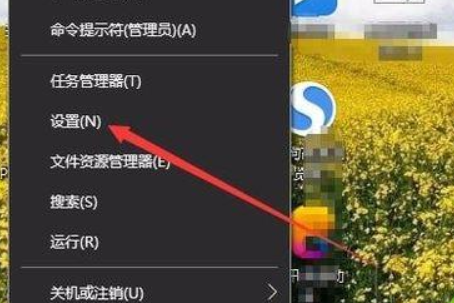
2、在打开的Windows设置窗口中,点击个性化图标。
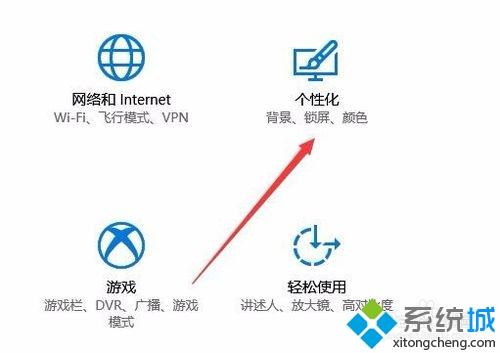
3、这时就会打开Windows10的个性化设置窗口,点击锁屏界面菜单项。
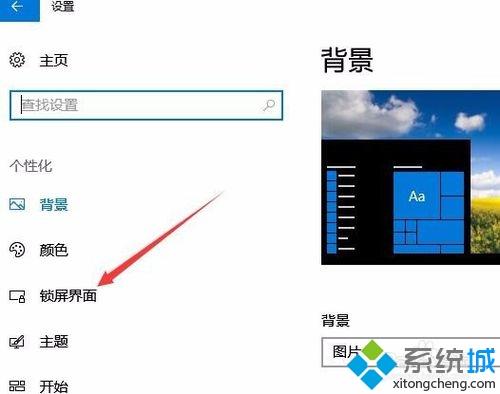
4、在右侧打开的窗口中找到选择要显示详细状态的应用设置项,点击下面的+符号。
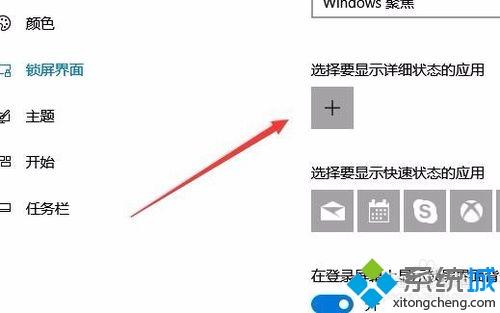
5、在弹出的下拉菜单中点击天气菜单项。
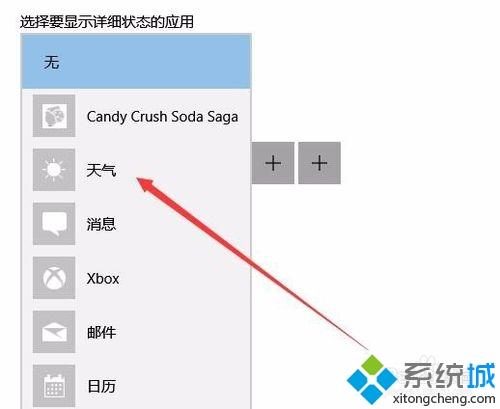
6、这时可以看到天气应用已设置成功了。以后再在锁屏状态下,就会自动显示出天气应用的详细信息了。
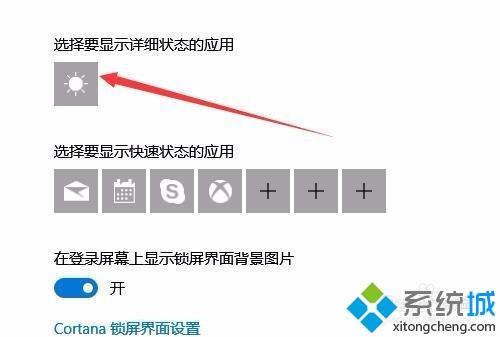
综上所述就是让win10待机画面显示天气预报的方法,是不是很有趣,感兴趣的小伙伴不妨一起来操作试试!
热门教程
热门系统下载
热门资讯





























