Windows10系统之家 - 安全纯净无插件系统之家win10专业版下载安装
时间:2020-07-15 15:40:03 来源:Windows10之家 作者:huahua
win10如何添加网络打印机呢?相信有我用户不知道win10系统添加网络打印机的方法,不知道怎么添加的小伙伴赶紧看过来吧,下面是win10添加网络打印机的方法哦。
win10如何添加网络打印机
1,要保存网络密码,从win7系统开始起,就必需添加到凭据才能永久保存,右键开始Win图标,选择"控制面板"
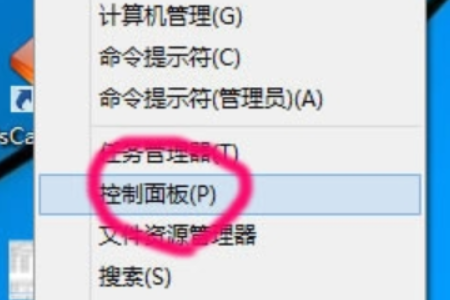
添加电脑图解-1
2,查看方式按小图标,找到凭据管理器

添加电脑图解-2
3,选择"添加Windows凭据"
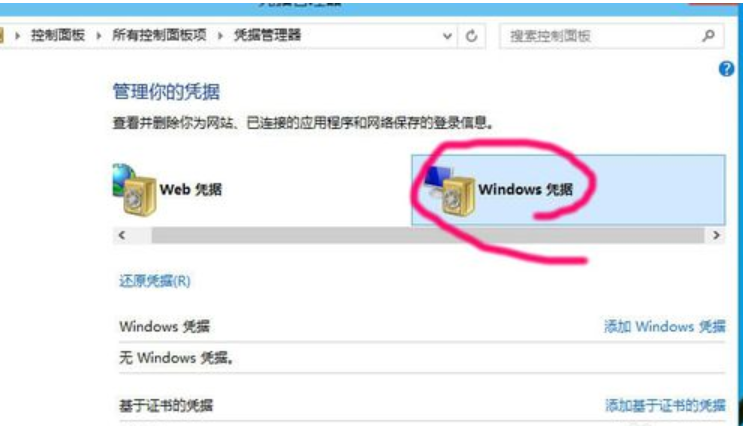
添加电脑图解-3
4,再点击"添加Windows凭据"
输入网络打印机的IP地址,用户密码
![]()
网络打印机电脑图解-4
5,添加成功后,没有人为删除,会一直保存便于访问
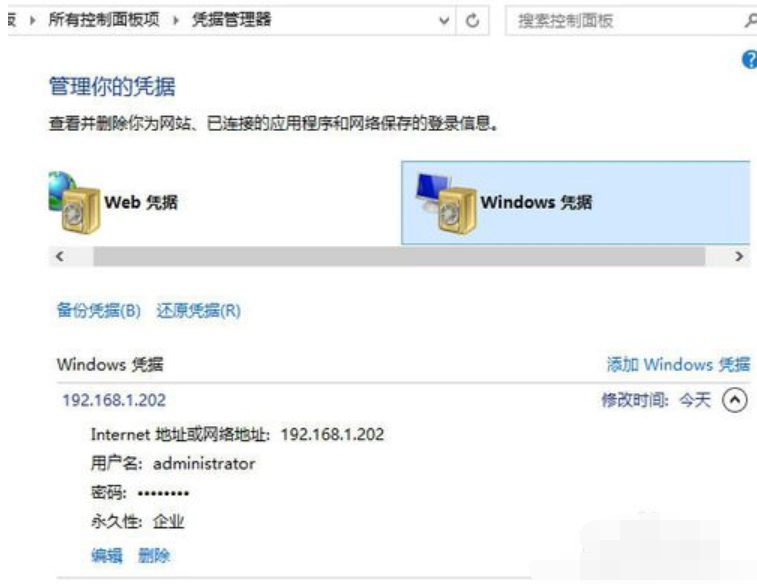
win10电脑图解-5
连接打印机:
1,点击开始菜单
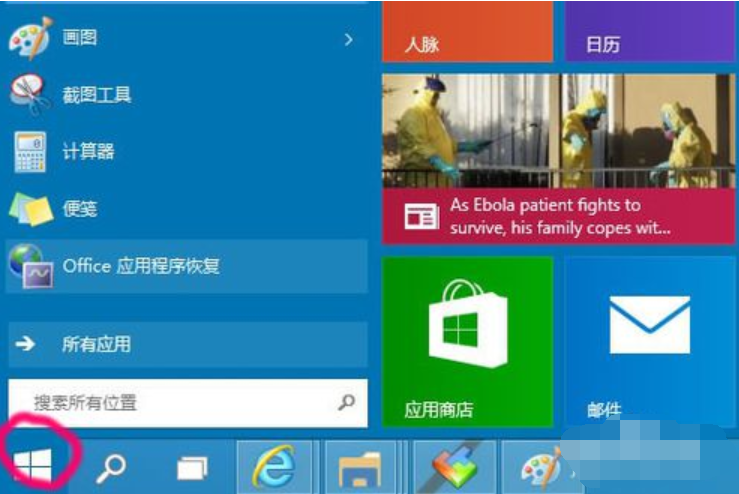
win10电脑图解-6
2,命令行输入目标IP地址192.168.1.202
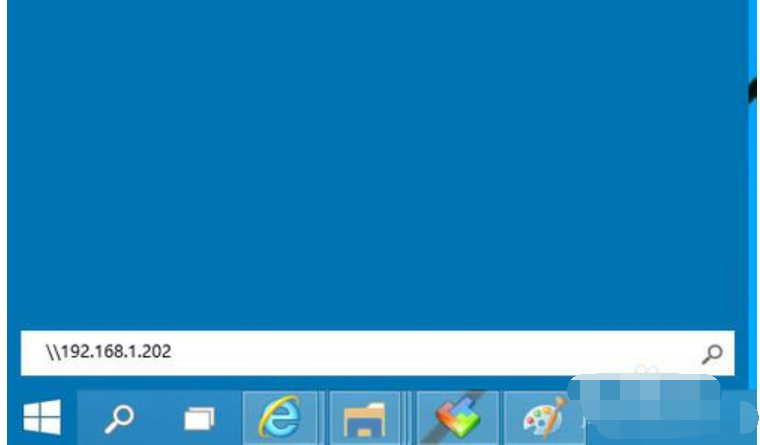
win10电脑图解-7
3,因为输入了凭据,不用再输入用户密码,直接登录
然后看到该电脑共享的打印机
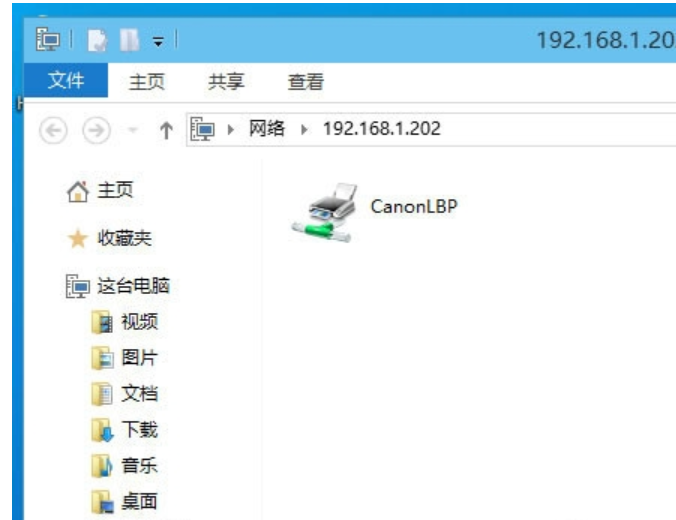
win10添加网络打印机电脑图解-8
4,右键打印机选择"连接"
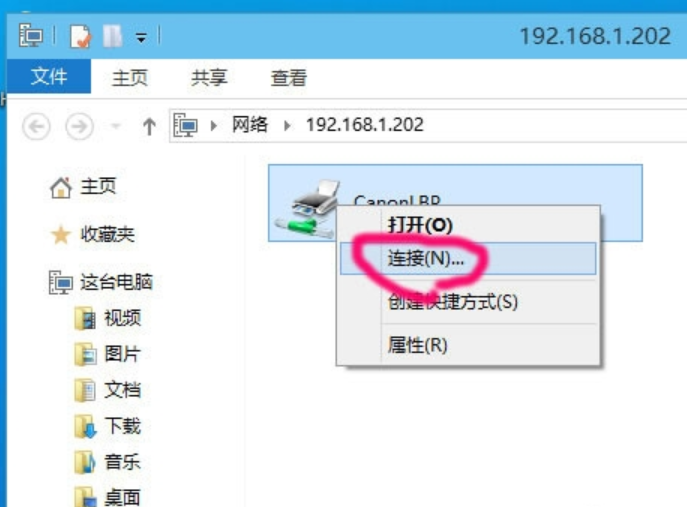
网络打印机电脑图解-9
5,选择"安装驱动程序"
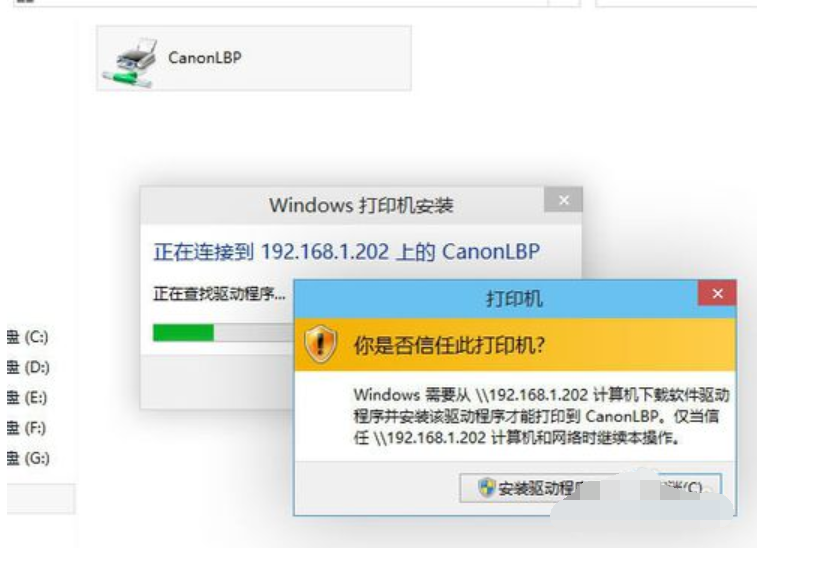
win10添加网络打印机电脑图解-10
6,安装成功会的提示
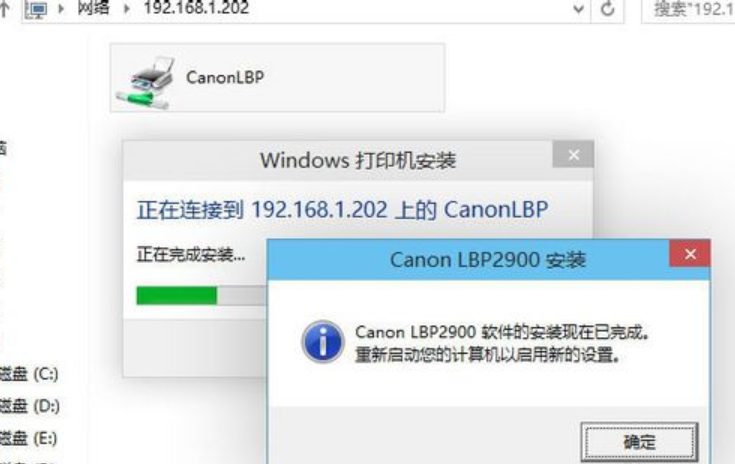
相关文章
热门教程
热门系统下载
热门资讯





























