Windows10系统之家 - 安全纯净无插件系统之家win10专业版下载安装
时间:2020-07-15 15:35:58 来源:Windows10之家 作者:huahua
caj文件怎么打开?caj文件是学术文献常见的一种文本格式,打开该文件我们需要专业的文献阅读工具,为了用户更好的去使用caj文件,下面小编教大家win10系统打开caj文件的方法吧。
caj文件怎么打开
点击CAJ Viewer软件快捷方式,打开软件
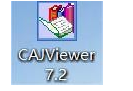
阅读软件电脑图解-1
点击软件界面上方菜单栏处的【文件】
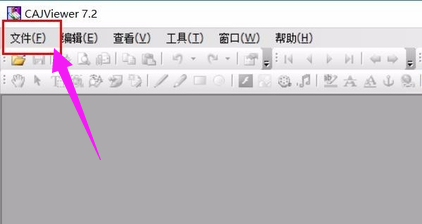
打开文件电脑图解-2
选择点击文件下拉栏处的【打开】
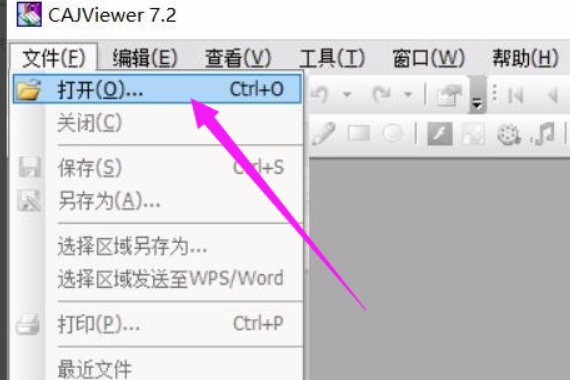
打开caj电脑图解-3
在电脑里找到你要打开的文件,单击文件,选择【打开】
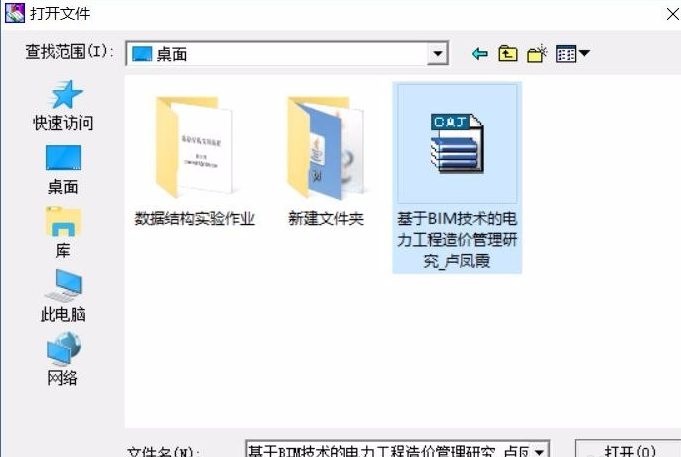
打开caj电脑图解-4
打开文件后,同时按住【Ctrl】和【F】键,可以打开搜索功能,进行关键词搜索,快速找到想要的内容
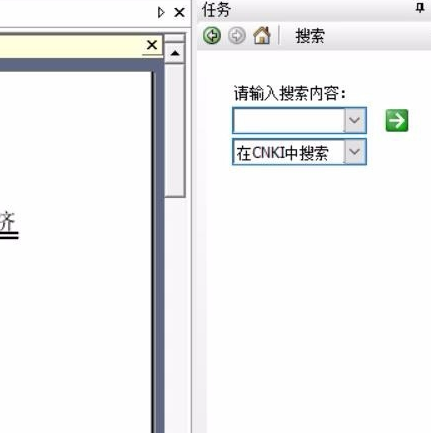
caj文件电脑图解-5
点击菜单栏处的高亮按钮,按住鼠标左键,箭头所过之处都会变成高亮状态,帮助你做下标记
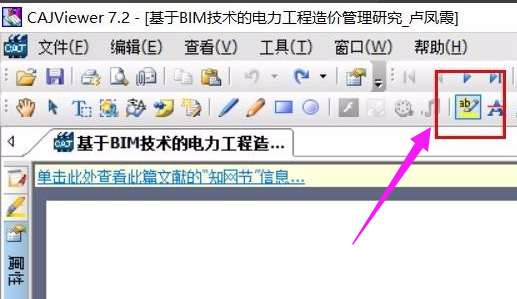
caj文件电脑图解-6
点击菜单栏处的注释工具,再点击要注释的地方,可以很方便的添加注释。
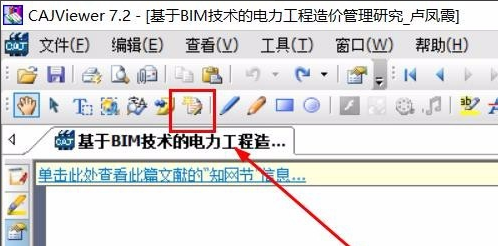
相关文章
热门教程
热门系统下载
热门资讯





























