Windows10系统之家 - 安全纯净无插件系统之家win10专业版下载安装
时间:2020-08-04 10:46:49 来源:Windows10之家 作者:huahua
很多小伙伴启动电脑的时候,出现蓝屏代码0X000000ED情况,进不了系统,也无法操作。这是什么情况呢?可能是的硬盘故障,从而导致启动时不能正常加载,可以用pe启动盘和进入安全模式来解决,具体的教程下面一起来看看吧。
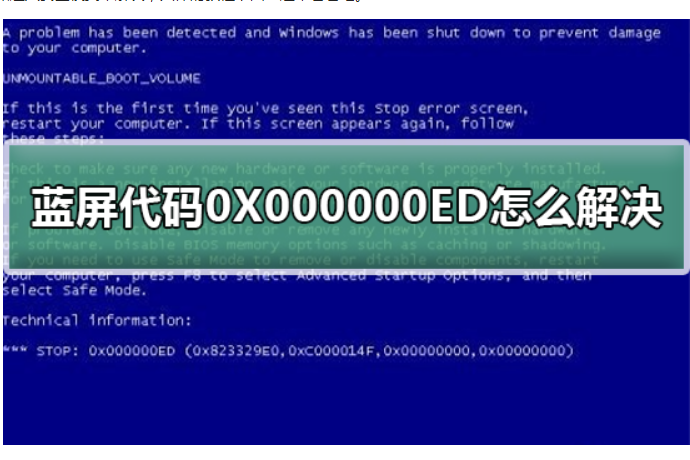
修复蓝屏代码0X000000ED的步骤
蓝屏代码:0x000000ED
蓝屏原因:硬盘故障,从而导致启动时不能正常加载。说明I/0子系统试图加载到引导卷时失败。
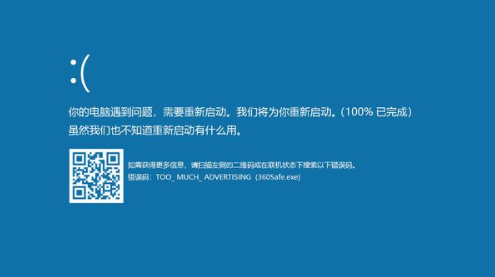
方法一:
1、先看能否进入安全模式,能够进入的话,打开运行/输入 CMD ,键入命令chkdsk /f /r 回车,下次启动时会自动修复硬盘。
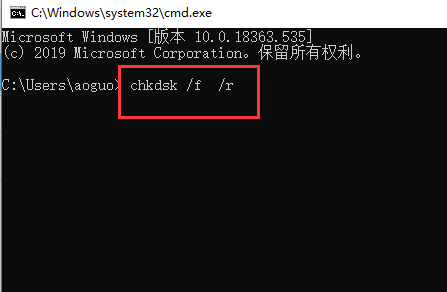
2.如果不能进入安全模式的话,就需要用PE来处理了,制作好PE启动盘后,启动PE系统。
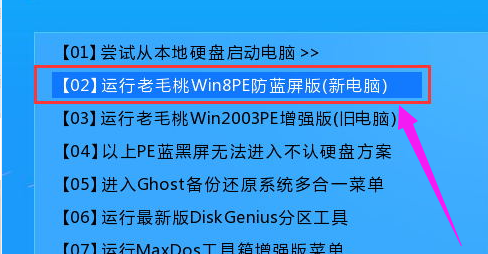
3.运行桌面上如图所示DiskGenius工具
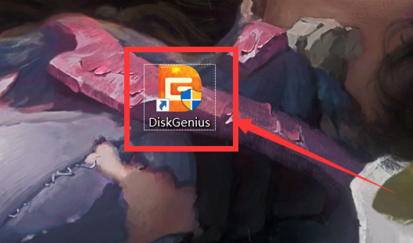
4.再运行坏道检测与修复工具。
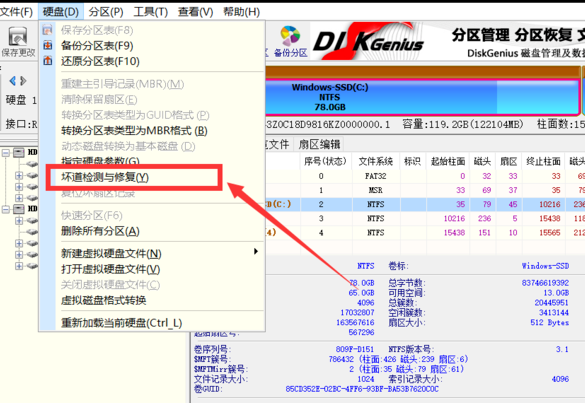
5.选择开始检测。
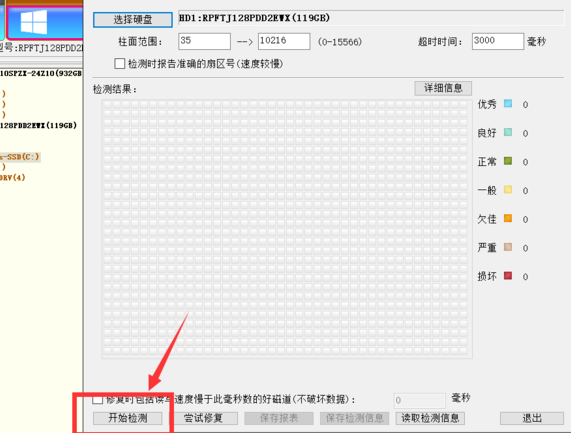
6.修复完成后重启应该就可以恢复正常了,建议下次正常关闭系统,便不会出现类似情况。
方法二:
1.如果以上方法都不可以解决问题,可以尝试重装系统
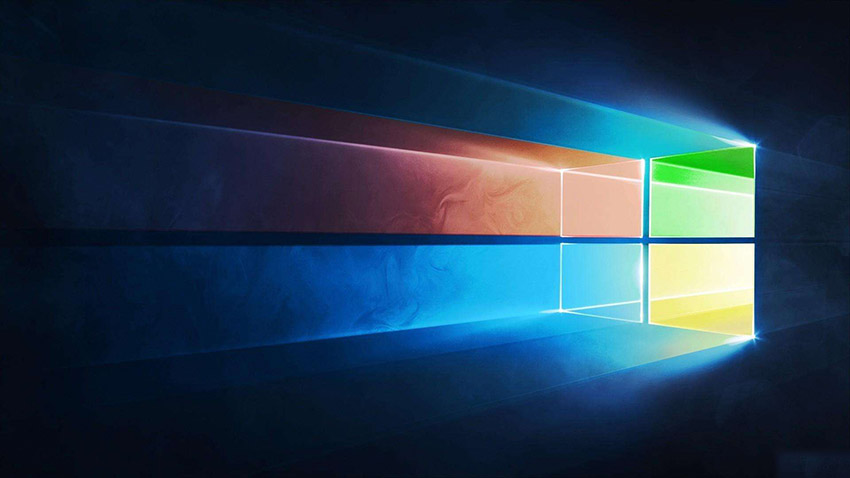
以上就是Win7旗舰版为您带来的修复蓝屏代码0X000000ED的步骤,希望可以解决掉您的困惑。想了解更多的问题请收藏Win7旗舰版哟。欢迎您的查看。
相关文章
热门教程
热门系统下载
热门资讯





























