Windows10系统之家 - 安全纯净无插件系统之家win10专业版下载安装
时间:2020-06-13 16:24:54 来源:Windows10之家 作者:huahua
很多用户会给自己的电脑设置了开机密码,但对于家庭用户来说,每次开机需要输入开机密码也是很烦人,因此一些用户会将开机密码取消掉,win10开机密码如何取消?为此,小编整理了win10取消开机密码的方法。
win10开机密码如何取消
1.首先进入win10系统桌面,右键单击桌面左下角的开始按钮,选择运行以打开,然后进入下一步。
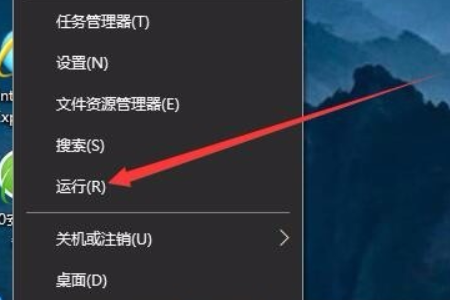
2.在打开的运行窗口中输入Control Userpasswords2命令,然后单击确定按钮以继续下一步。
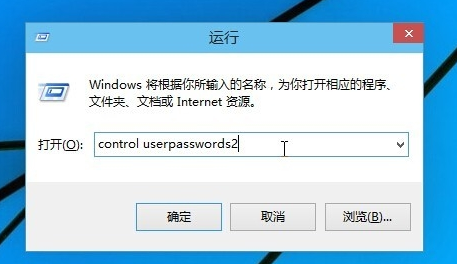
3.在弹出的用户帐户界面中,取消选中“要使用此计算机,用户必须输入用户名和密码”之前的复选标记,然后单击“应用”按钮继续进行下一步。
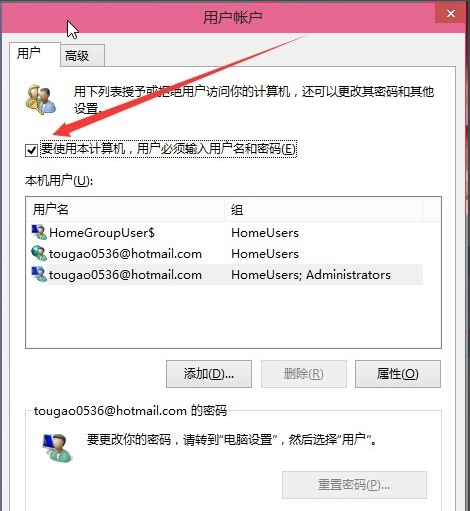
4.在弹出的自动登录界面中输入您的用户名和密码,然后单击确定按钮。
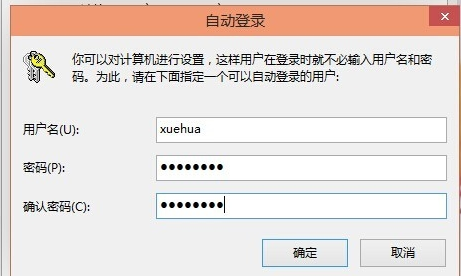
5.重新启动计算机后,我们无需输入登录密码即可直接进入系统。
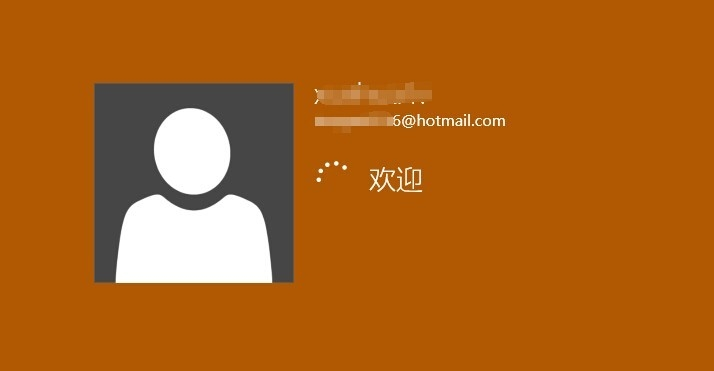
现在知道win10怎么取消开机密码了吧,是不是很简单。
相关文章
热门教程
热门系统下载
热门资讯





























