Windows10系统之家 - 安全纯净无插件系统之家win10专业版下载安装
时间:2020-09-21 16:51:38 来源:Windows10之家 作者:admin
有用户反馈自己不知道怎么操作把win10桌面电脑图标变得很大,大图标看起来特别的变扭,想要调整会原来的图标大小却不知道怎么操作,小编下面会给大家介绍win10桌面图标大小的更改方法。
一些win10系统用户发现自己的电脑桌面图标大小不合适想要调整一些大小,那么win10桌面图标大小要怎么更改呢?很多人不知道方法,小编接下来就要给大家介绍win10桌面图标大小的更改方法。
win10桌面图标大小更改方法:
1.右键桌面空白的地方,鼠标移动到查看选项会出来几个选项,这里就可以设置图标的大小。
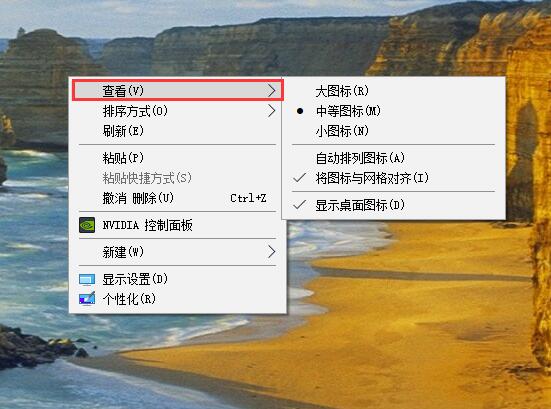
win10图标大小图-1
更改效果:
大图标效果
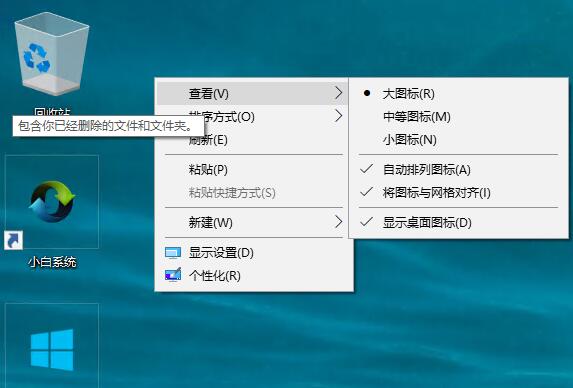
win10桌面图标大小图-2
中图标效果
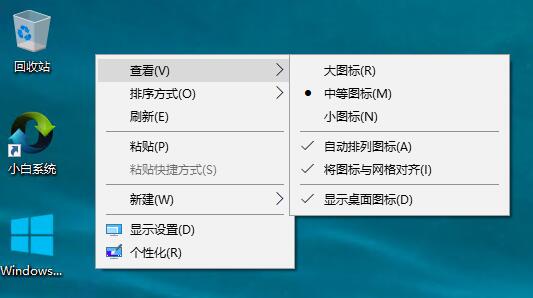
win10桌面图-3
小图标效果
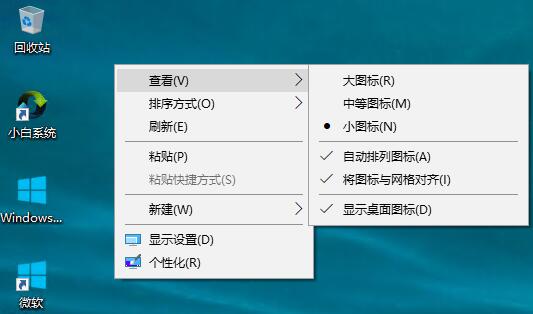
图标大小图-4
2.除了可以右键更改桌面图标大小外,还可以按住Ctrl(键盘左下角的那个键)键然后滚动鼠标滚轮就可以调整图标大小,这个是最简单的方法。
相关文章
热门教程
热门系统下载
热门资讯





























