Windows10系统之家 - 安全纯净无插件系统之家win10专业版下载安装
时间:2020-06-22 10:49:31 来源:Windows10之家 作者:huahua
使用win10系统过程中,有用户遇到了win10音频服务未运行导致没有声音的问题,win10音频服务未运行怎么解决呢?为此问题困扰的用户,请来看看下面详细win10系统音频服务未运行的解决教程吧。
win10音频服务未运行怎么解决
1.在Windows 10系统下的计算机桌面上找到计算机,接着右键点击后,选择管理进入。如下:
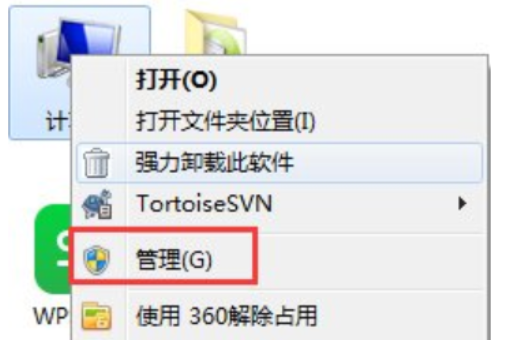
2.在打开的计算机管理界面上,找到并打开“服务和应用程序”下的服务项目。如下:
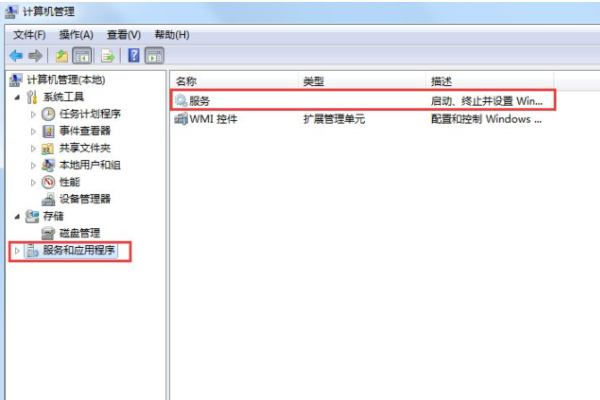
3.在右侧的“服务”界面下,找到“ Windows音频”,然后双击以将其打开以进行修改。如下:
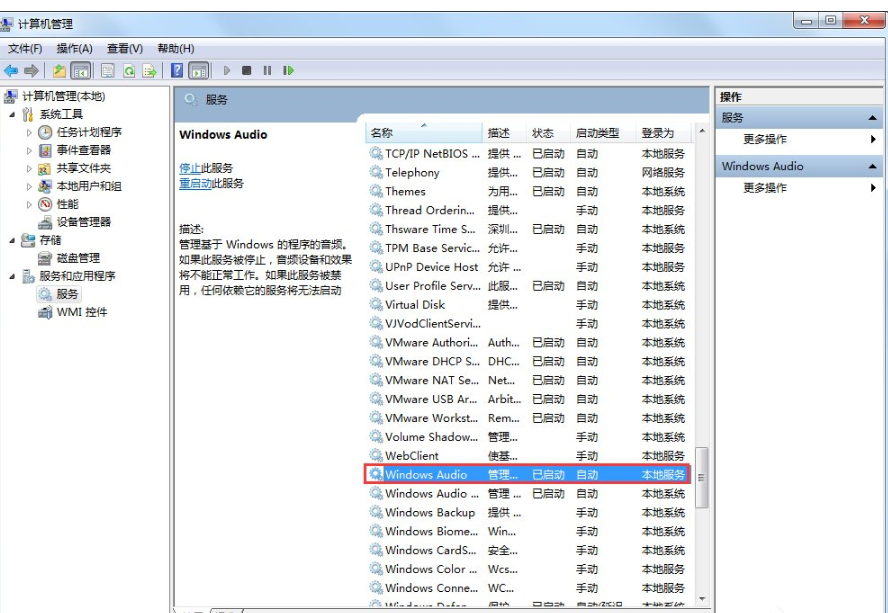
4.切换到常规项目,然后单击“启动”以启动功能。如下:
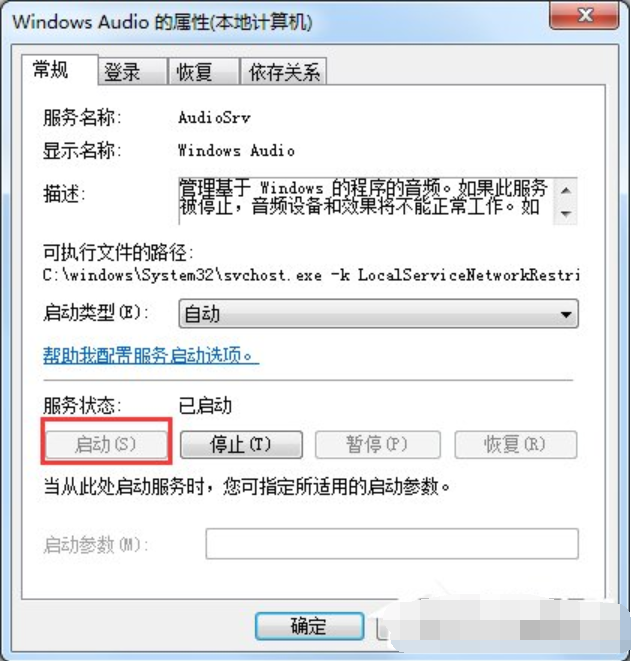
5.在弹出的提示框中,提示您成功获取许可证,我们单击OK(确定)继续下一步。如下:
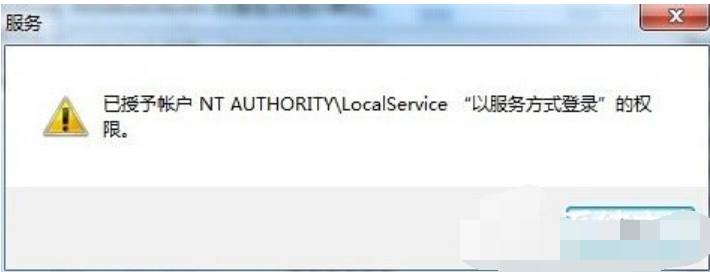
6.选择此处以切换到登录框,然后在两侧输入相同的密码,然后单击“确定”。如下:
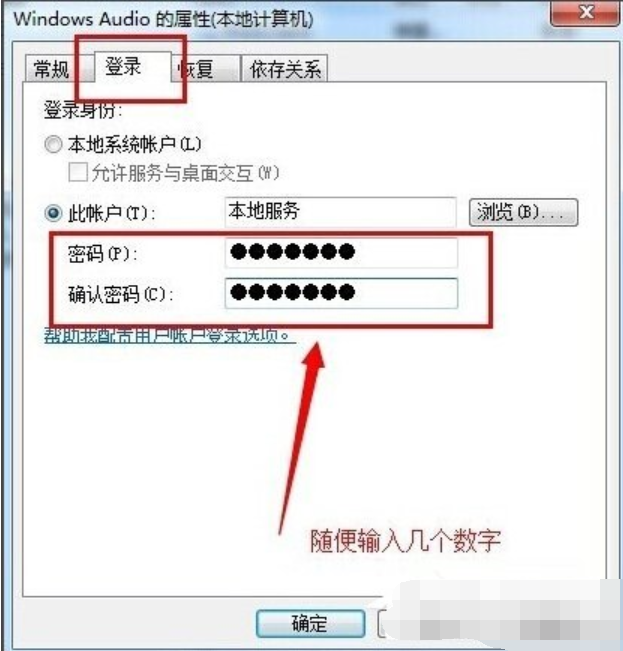
7.在弹出的提示框中单击确定,以完成打开音频服务的操作。如下:
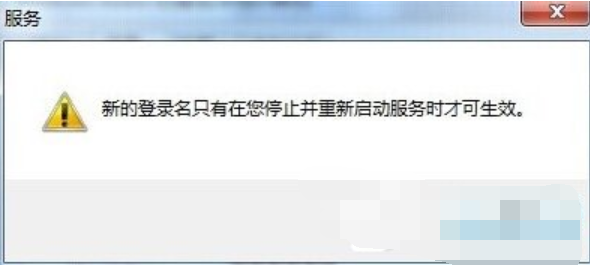
相关文章
热门教程
热门系统下载
热门资讯





























