Windows10系统之家 - 安全纯净无插件系统之家win10专业版下载安装
时间:2020-06-22 11:03:39 来源:Windows10之家 作者:huahua
使用win10系统过程中,经常用户会遇到win10自动更新的问题,很多用户不想自动更新,想将该功能关闭掉,那么win10如何关闭自动更新功能?就此问题,下面小编整理了关闭win10自动更新功能的详细方法,现分享给大家。
win10如何关闭自动更新
1.打开Win10系统左下角的开始菜单,然后选择或者输入控制面板进入。
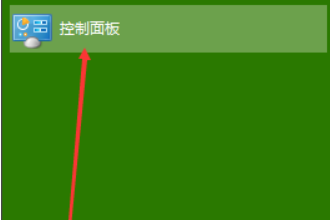
2.在控制面板界面选择“系统和安全性”。
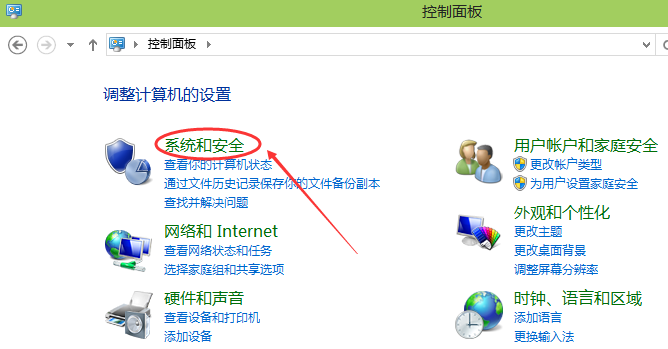
3.在右侧窗口找到“ Windows Update”,看到下面的“启用或禁用自动更新”,点击它。
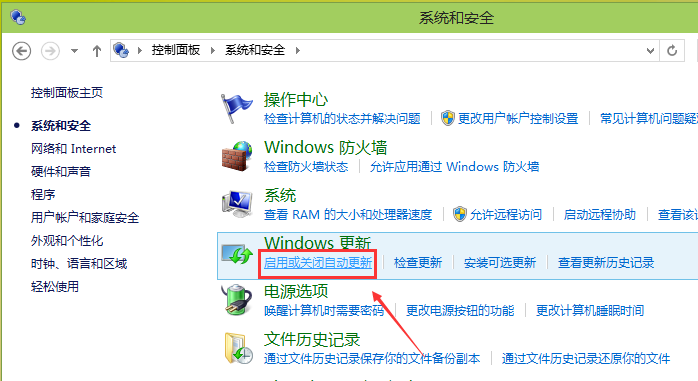
4.如果你的电脑不想要自动更新,请点击下拉菜单中的重要更新,然后选择“关闭自动更新”
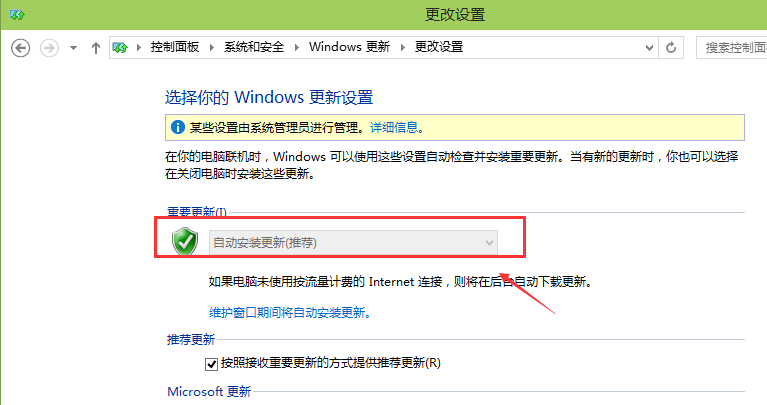
5.在下面的维护窗口中,将自动安装更新,取消勾选“允许计划的维护以在计划的时间唤醒计算机”,确定
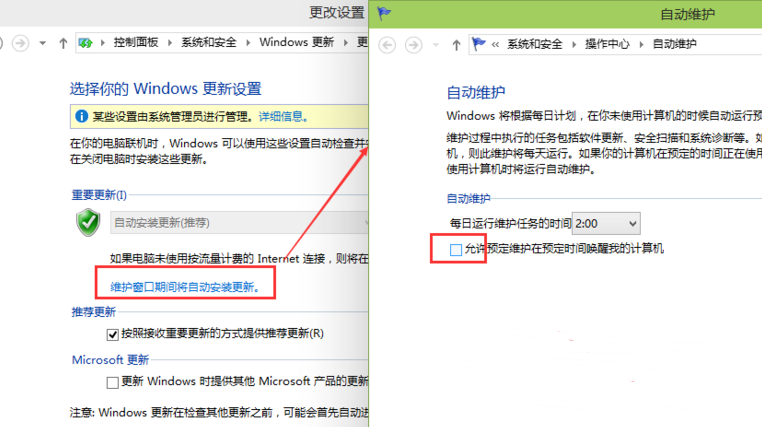
方法二,
1.使用win + R快捷键打开运行框,框内输入“ services.msc”,然后单击“确定”。
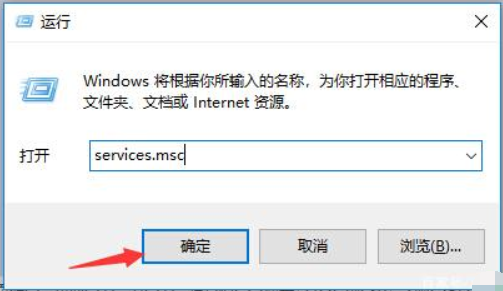
2.打开服务窗口,找到并双击“ Windows Update”
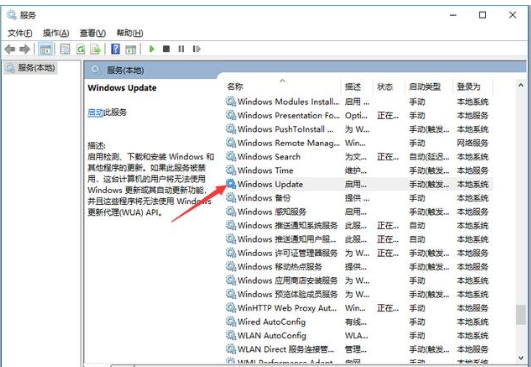
3.打开“启动类型”下的下拉菜单,选择“禁用”,然后单击“确定”。
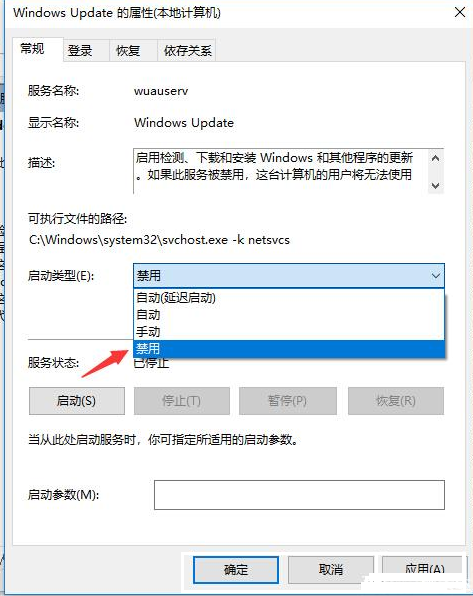
热门教程
热门系统下载
热门资讯





























