Windows10系统之家 - 安全纯净无插件系统之家win10专业版下载安装
时间:2020-06-08 11:32:04 来源:Windows10之家 作者:huahua
手动更新win10系统或系统自动更新的时候,有用户遇到了更新失败而且提示c盘满了的情况,那么win10更新失败提示c盘满了怎么办呢?就此问题,下面小编介绍win10更新失败c盘满了的解决方法。
win10更新失败提示c盘满了怎么办:
1、按下“Win+R”打开运行输入 services.msc。
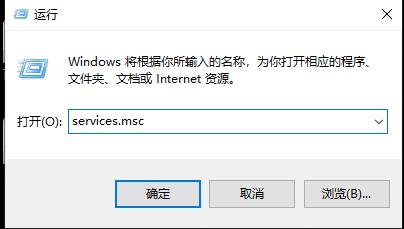
2、找到“windowsupdate”。
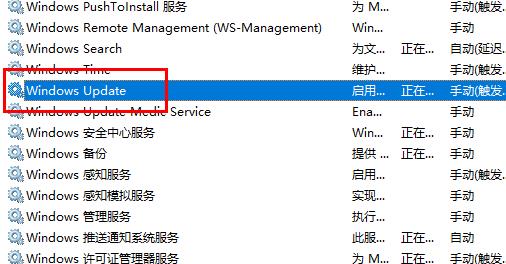
3、选择“常规,将“启动类型”改为“禁用”,点击“确定”。
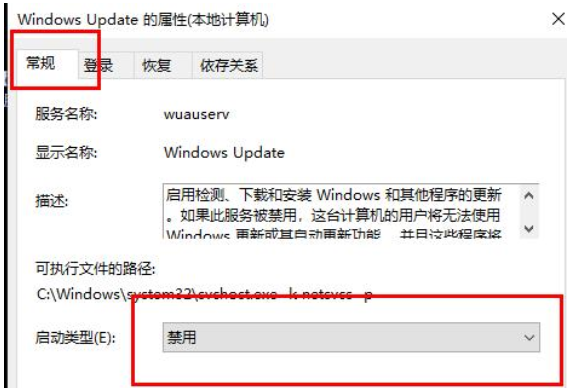
4、进入“此电脑”打开“C盘”。
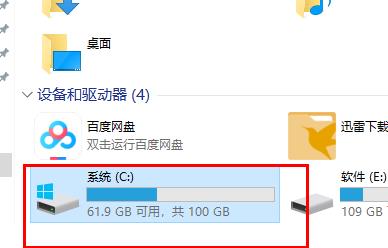
5、点击“windows”。
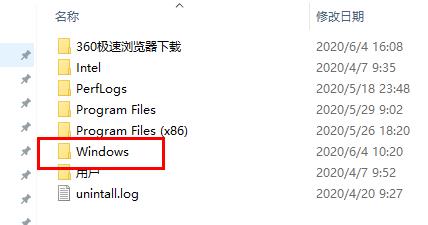
6、选择“softwareDistribution”文件夹。
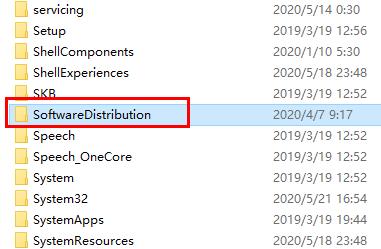
7、将文件夹“DataStore”和“Download”中的内容删除。
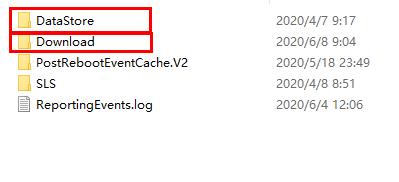
8、并将文件夹重命名为“softwareDistribution.old”。
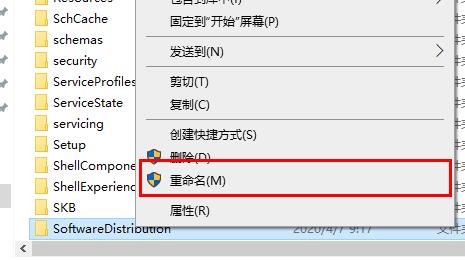
9、最后再将“windows update”服务项启用即可。
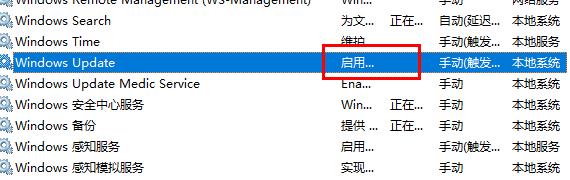
相关文章
热门教程
热门系统下载
热门资讯





























