Windows10系统之家 - 安全纯净无插件系统之家win10专业版下载安装
时间:2019-08-19 16:39:13 来源:Windows10之家 作者:
今天小编介绍win10还原win7的操作步骤,不少朋友通过windows升级的方式升级到了win10系统,但是使用win10的时候觉得很不喜欢,那么能不能将win10还原win7系统呢?这个需求是可以实现的,有需要的用户,请来看看win10还原win7的方法吧。
刚才小编收到了一个用户的求助信息,询问小编win10系统怎么还原回win7系统,其实进行win10系统还原的操作还是比较简单的,下面就来跟着小编的步骤来操作吧!
win10还原win7操作步骤
1.进入win10桌面,鼠标点击桌面左下角的开始按钮,在弹出的菜单中点击设置,进入下一步。
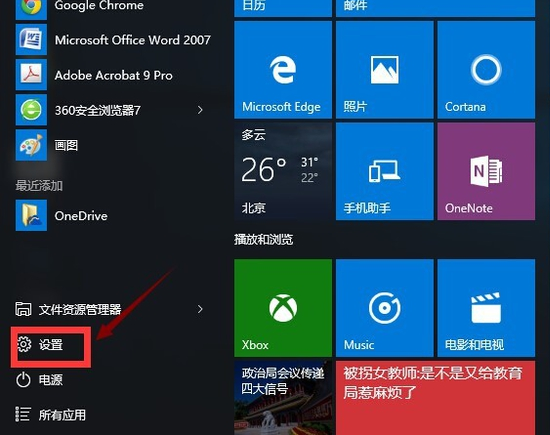
win10还原win7电脑图解1
2.在系统设置界面中点击安全和更新选项,进入下一步。
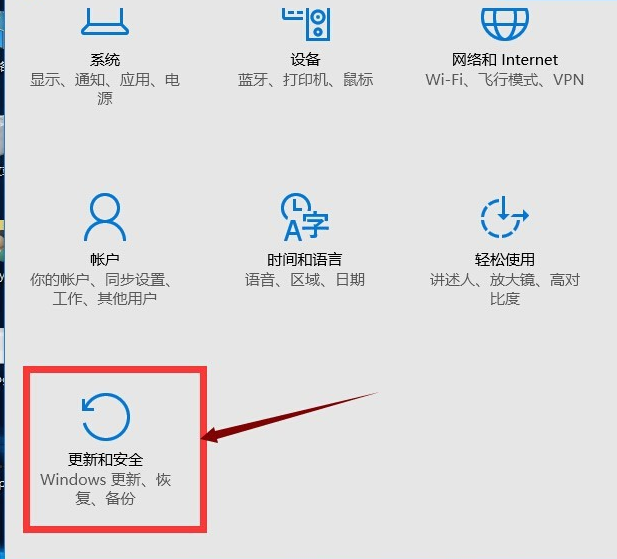
win10电脑图解2
3.在更新和安全选项界面的左侧点击点击恢复,进入下一步。
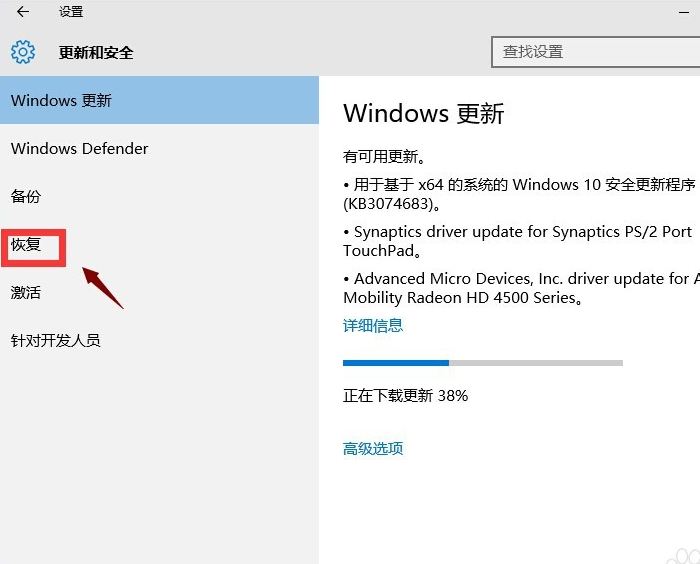
win10还原win7电脑图解3
4.在右侧界面中我们可以看到恢复按钮,点击恢复按钮就可以还原win7系统了。
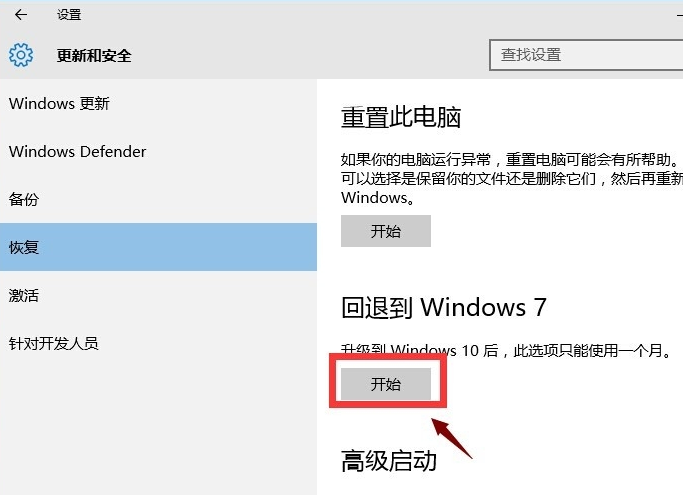
系统还原电脑图解4
5.点击后系统回自动进入回滚界面,然后根据提示进行win7还原工作就可以了。
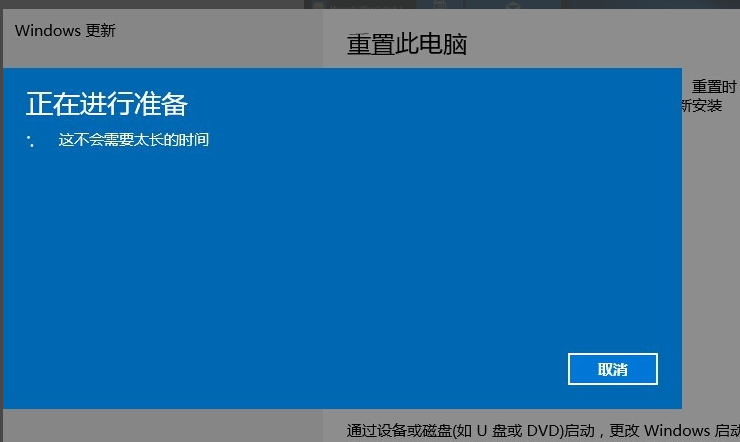
系统还原电脑图解5
win10还原win7的相关介绍就到这里了。
相关文章
热门教程
热门系统下载
热门资讯





























