Windows10系统之家 - 安全纯净无插件系统之家win10专业版下载安装
时间:2016-11-12 17:13:33 来源:Windows10之家 作者:hua2015
u盘插入Windows10电脑后,任务栏一般都会显示u盘图标,但一些用户并不想让任务栏上显示太多的图标,Win10隐藏任务栏图标怎样操作?下面小编就给大家分享将U盘图标隐藏的设置技巧。
1、在任务栏上右键,选择“设置”;
2、在右侧“选择哪些图标显示在任务栏上”;
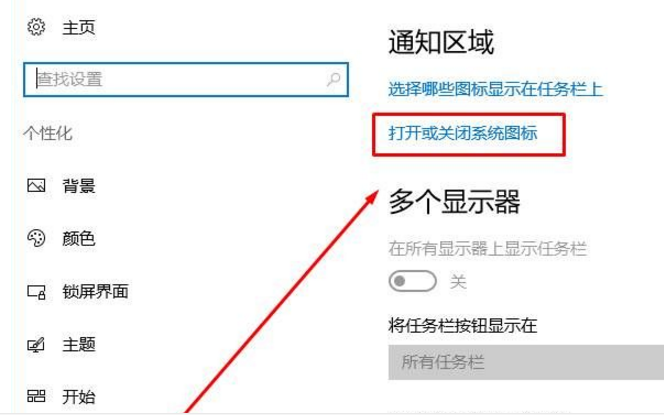
3、在里面找到“Windows 资源管理器”,然后将后面的开关选择为关闭即可;
4、如果你的电脑中安装了360安全卫士、电脑管家之类的软件,可能还会显示另外一个U盘图标,那么可在该图标上右键,点击“隐藏任务栏U盘图标”即可。
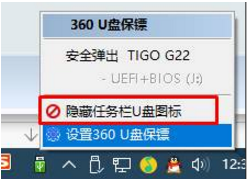
以上就是将U盘图标隐藏的设置技巧介绍了。有需要给Win10隐藏任务栏图标的用户,可参照以上的技巧操作。
相关文章
热门教程
热门系统下载
热门资讯





























