Windows10系统之家 - 安全纯净无插件系统之家win10专业版下载安装
时间:2020-06-08 14:20:52 来源:Windows10之家 作者:huahua
使用电脑过程中,有时用户会坱要更改电脑的开机密码,那么怎么修改win10开机密码呢?今天小编就花了一番时间来了解这个,所以啊,今天小编就来大家趁着空余的时间来给大家分享下win10开机密码的更改教程吧。
怎么修改win10开机密码
1、一块按下快捷键ctrl+alt+del,出现以下界面:
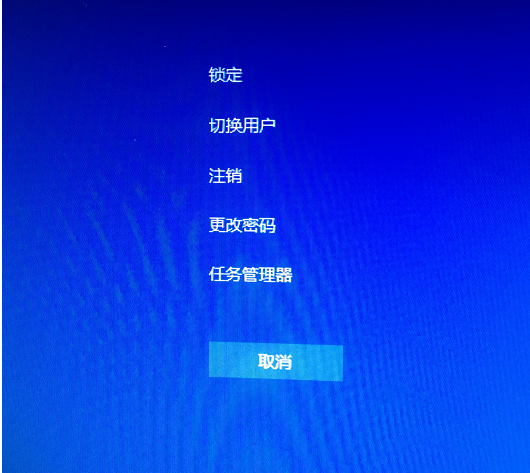
开机密码电脑图解-1
2、点击“更改密码”,出现修改密码的界面,输入旧的密码,以及新的密码,确定即可。
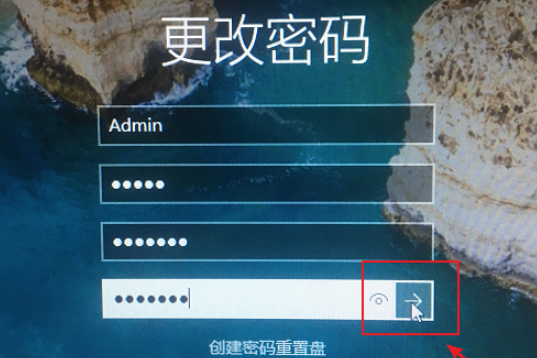
修改开机密码电脑图解-2
3、确定完成开机密码的更改。
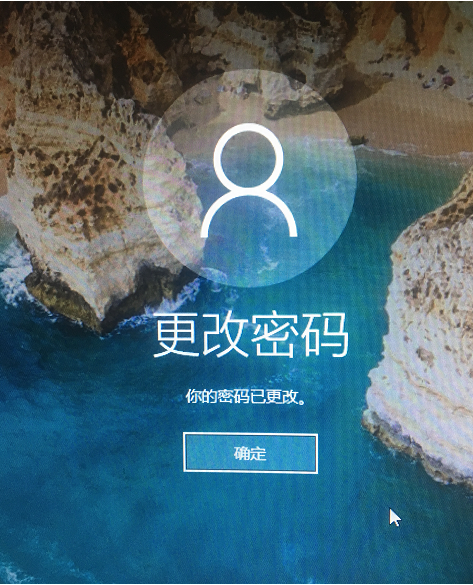
修改电脑开机密码电脑图解-3
方法2:
1、进入电脑“搜索”功能搜索“账户”,打开“管理你的账户”,下图所示:
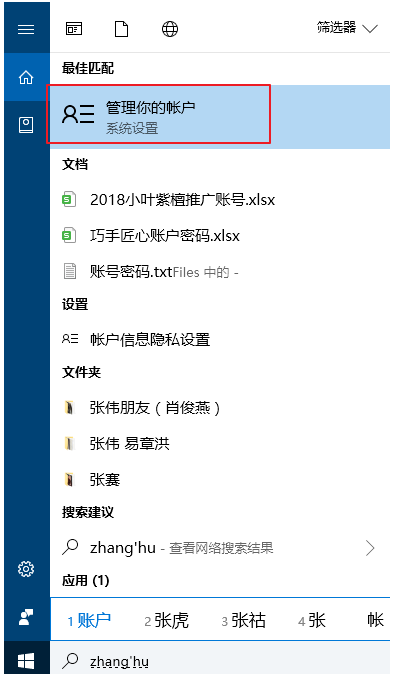
开机密码电脑图解-4
2、在出现的账户界面,左边列表栏找到“登陆选项”,点击选择。
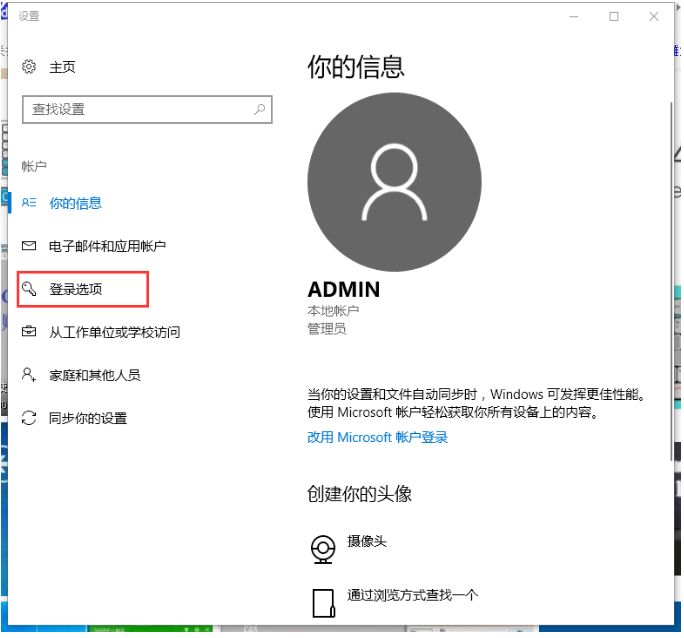
如何更改电脑密码电脑图解-5
3、找到密码,选择点击更改的按钮。
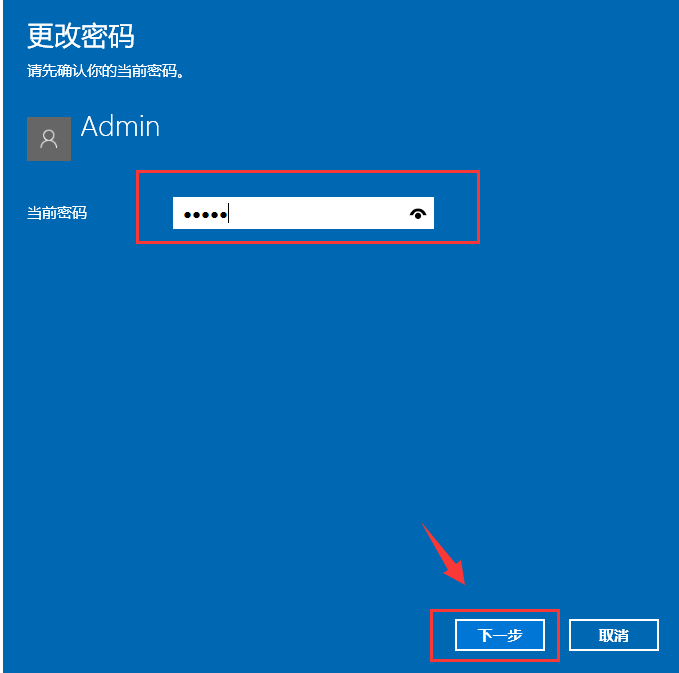
修改开机密码电脑图解-6
4、输入当前密码,接着下一步。
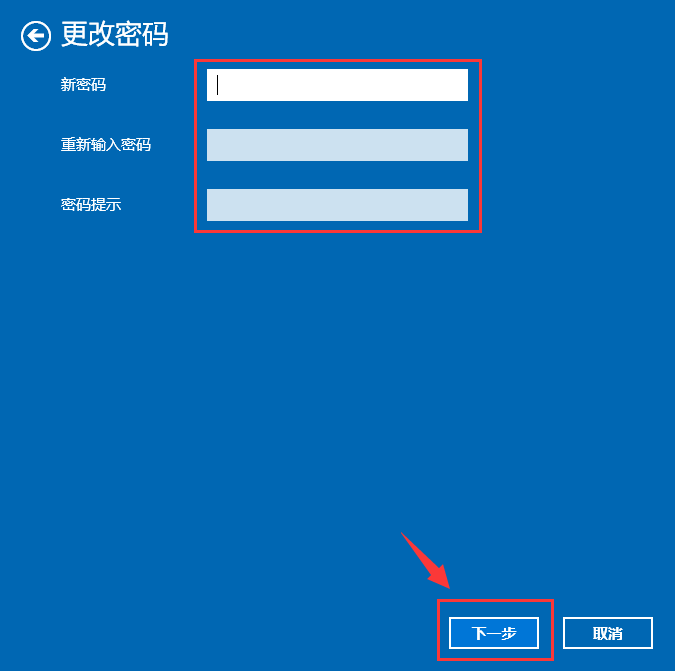
如何更改电脑密码电脑图解-7
5、设置新的密码2遍,根据自己需求设置密码提示,完成确定即可。
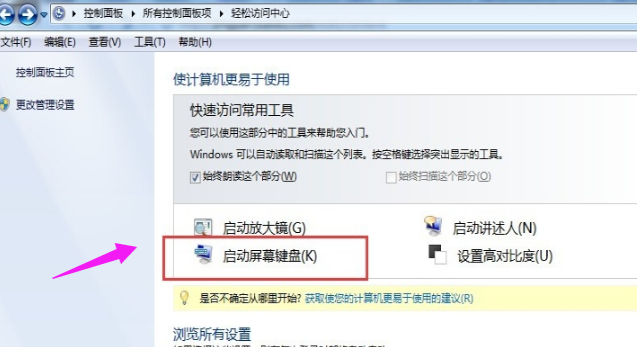
热门教程
热门系统下载
热门资讯





























