Windows10系统之家 - 安全纯净无插件系统之家win10专业版下载安装
时间:2020-06-08 11:28:39 来源:Windows10之家 作者:huahua
电脑CPU高是很常见的问题,特别是有些用户在更新系统的时候CPU会更容易占用过高,有时CPU占用过高会导致更新失败的问题,win10CPU高导致更新失败怎么办呢?就此问题,下面小编介绍win10系统CPU高导致更新失败的解决方法。
win10CPU高导致更新失败怎么办:
1、按下“win+r”打开运行,输入 regedit。
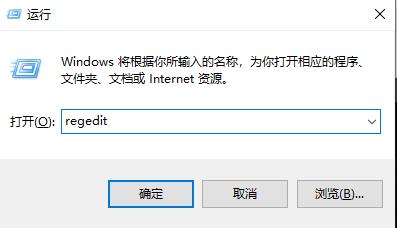
2、打开注册表编辑器,依次展开:HKEY_LOCAL_MACHINE\SYSTEM\CurrentControlSet\Services\TimeBroker。
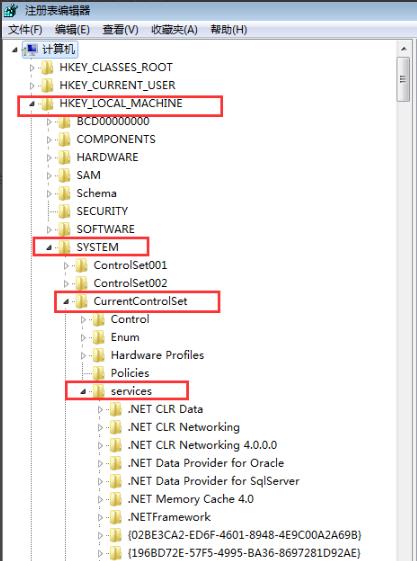
3、在TimeBroker下面找到start,将数值从3改为4,点击“确定”。
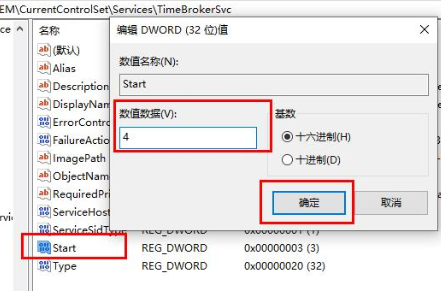
方法二:
按下“win+i”打开“windows设置—>更新和安全—>windows更新—>高级选项—>选择如何提供更新”,将“更新来自多个位置”关闭即可。
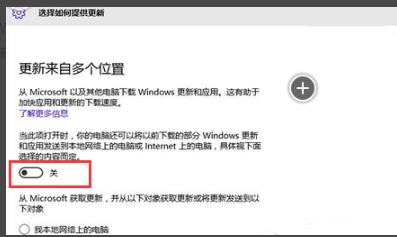
方法三:
1、按下“win+i”打开windows设置选择“系统”。
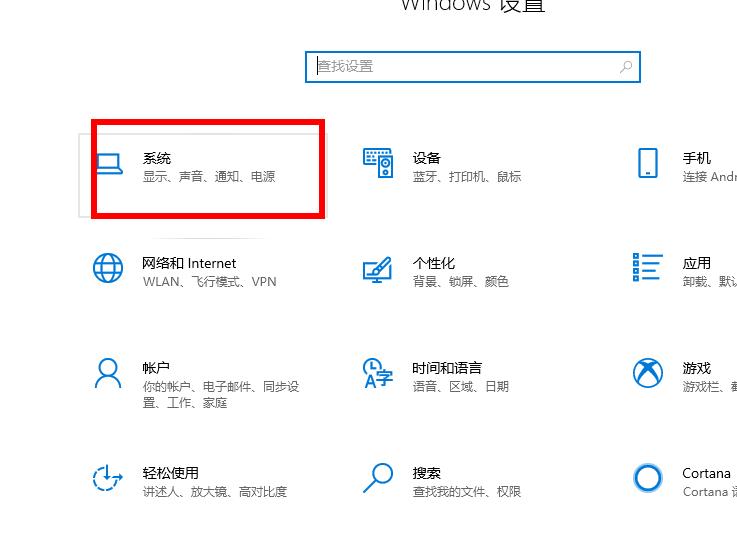
2、点击左侧任务栏“通知和操作”。
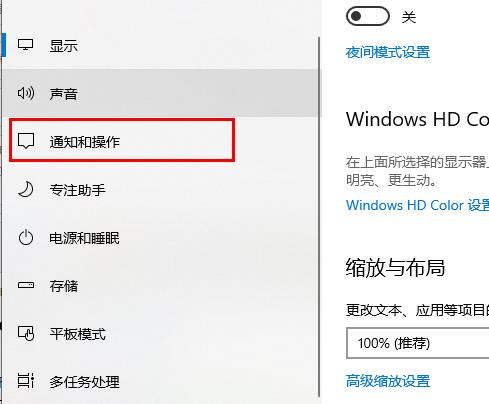
3、将“通知”下面的开关关闭即可。
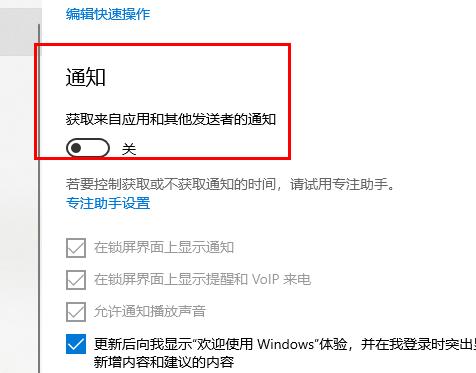
相关文章
热门教程
热门系统下载
热门资讯





























