Windows10系统之家 - 安全纯净无插件系统之家win10专业版下载安装
时间:2020-04-28 17:19:08 来源:Windows10之家 作者:huahua
有时候我们需要知道自己电脑的IP地址是多少,但很多用户不知win10如何查看电脑ip地址?不知道怎么看,其实非常简单,下面小编一起来看看win10电脑ip地址的查看教程吧。
win10如何查看电脑ip地址
1打开窗口图标,点击【设置】选项。
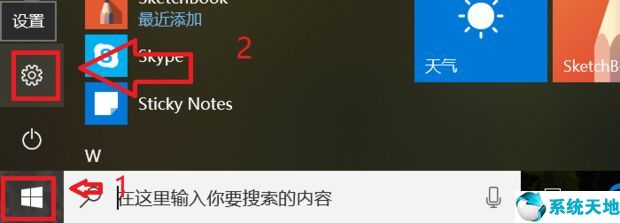
2找到【网络和Internet】设置并打开。
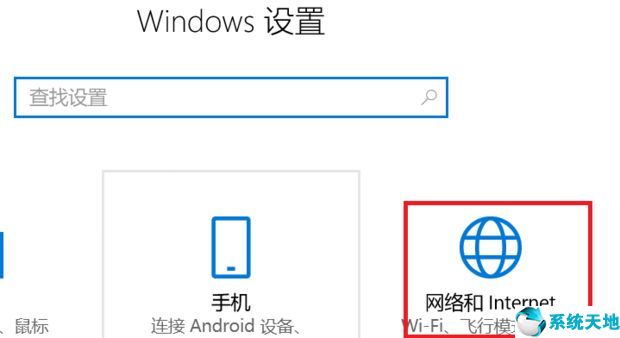
3在右面找到【更改适配器选项】并打开。

4找到你的本地连接,右键点击【属性】。

5这里双击Internet协议版本4(tcp/IP v4)。
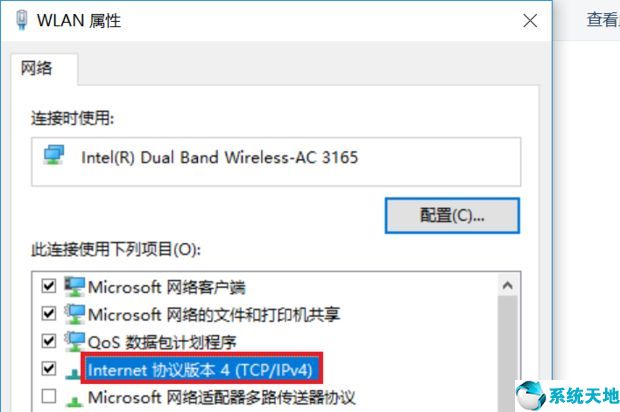
6小编这里是自动获取IP,所以看不到。
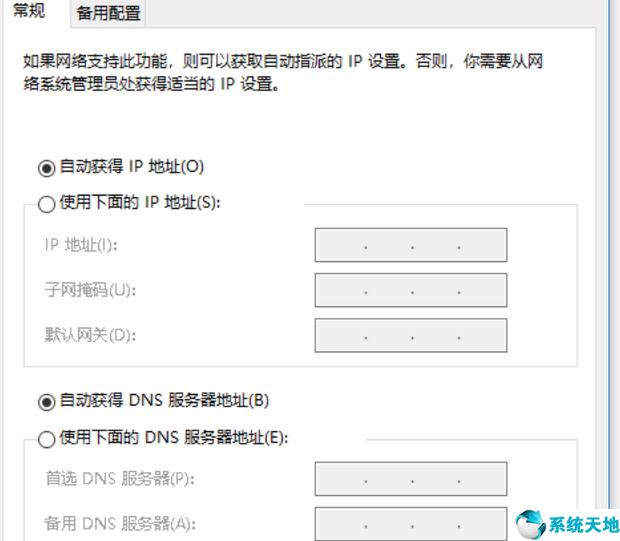
7如果你的电脑不是自动获取IP地址,那么大概就会如图显示。
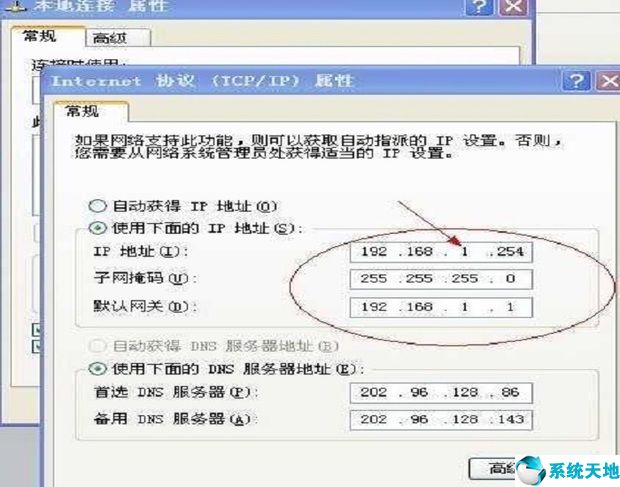
相关文章
热门教程
热门系统下载
热门资讯





























