Windows10系统之家 - 安全纯净无插件系统之家win10专业版下载安装
时间:2019-11-20 10:16:44 来源:Windows10之家 作者:huahua
如何调整win10系统硬盘分区大小?新电脑基本都是一个固态硬盘,那么固态硬盘的空间比较小,如何给硬盘分区调整大小呢?便可根据自己存储资料的习惯分成几个分区,下面小编教你正确调整win10系统硬盘分区大小的方法吧。
从电脑店购买的电脑开机发现磁盘分区大小太乱,想要重新分区但是又不影响系统的方法有吗?其实可以通过调整分区的大小来重新分配硬盘的空间,那么如何调整win10系统硬盘分区大小呢?有此疑问的用户,请随小编的步伐看下调整分区的方法吧。
如何调整win10系统硬盘分区大小
1、鼠标右击此电脑,点击管理,下图所示:
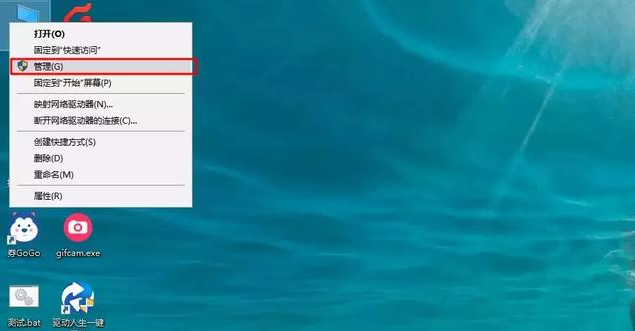
硬盘分区图-1
2、在计算机管理左侧找到磁盘管理选择打开。可以看到右侧磁盘分区的相关信息。
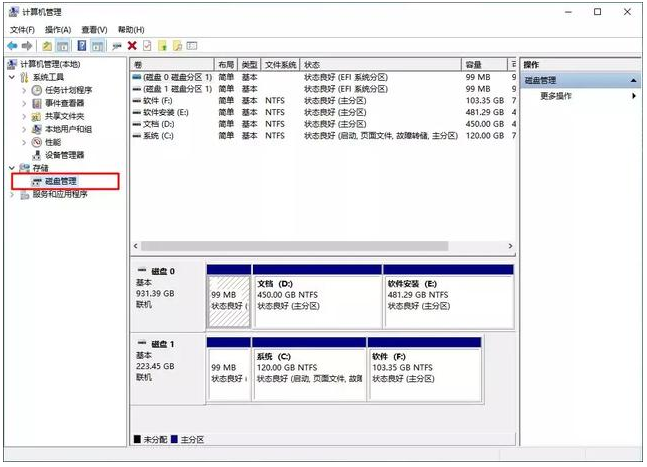
win10图-2
3、这个是需要找到可以调整分区的磁盘,注意提前备份好分区上面的重要资料哦。然后鼠标右击“压缩卷”。输入新分区盘的容量大小,然后点击压缩。
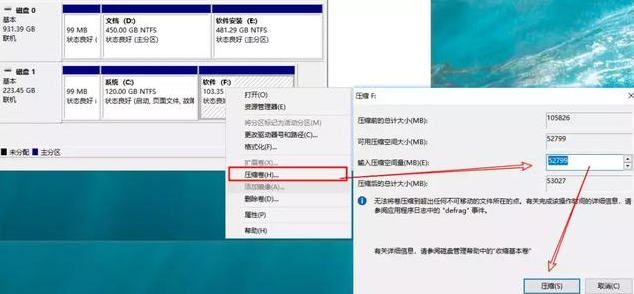
系统分区图-3
4、然后出现未分配的压缩卷,右击选择“新建简单卷”,然后一直点击下一步就可以创建新的分区了。
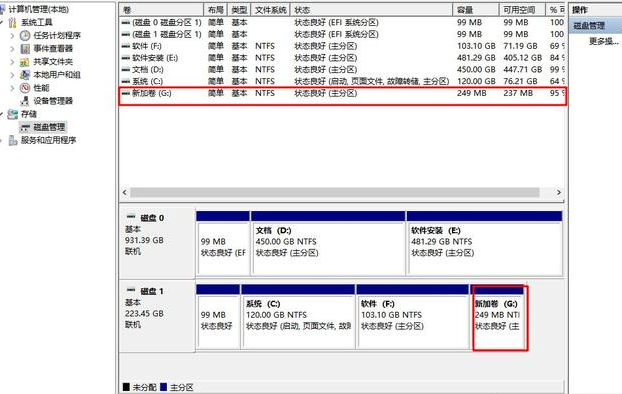
win10图-4
如何合并分区?
注意删除分区,会导致数据丢失,操作前,请注意备份数据。
1、选择需要合并的两个相邻分区,然后鼠标右击其中一个分区“删除卷”。
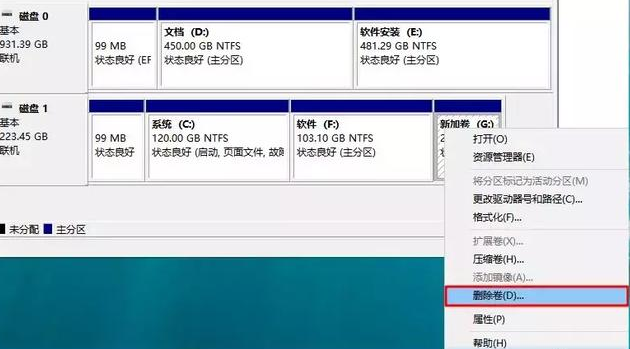
系统图-5
2、然后另一个分区鼠标右键点击“扩展卷”,把刚刚删除的分区空间合并就完成了。
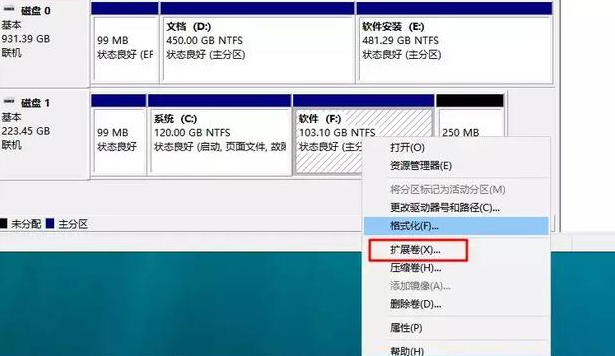
系统分区图-6
win10系统调整分区教程。
相关文章
热门教程
热门系统下载
热门资讯





























