Windows10系统之家 - 安全纯净无插件系统之家win10专业版下载安装
时间:2020-05-15 16:34:47 来源:Windows10之家 作者:huahua
说起win10系统,最让人称赞的就是其闪电般的开机速度了,大大减少了电脑启动时间,提高了用户体验。但仍有很多朋友在使用win10系统的时候比较纳闷,开机速度还是几十秒,其实这是win10系统没有开启快速启动的原因,那么win10如何设置快速启动呢?就此问题,小编整理了win10快速启动的设置教程,现分享给大家吧。
win10如何设置快速启动
1、win+r快捷键打开运行对话框,输入gpedit.msc,点击回车打开本地组策略编辑器
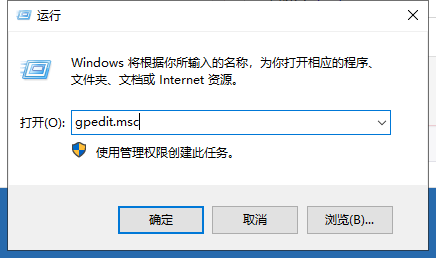
2、左侧栏依次展开“计算机配置→管理模板→系统”
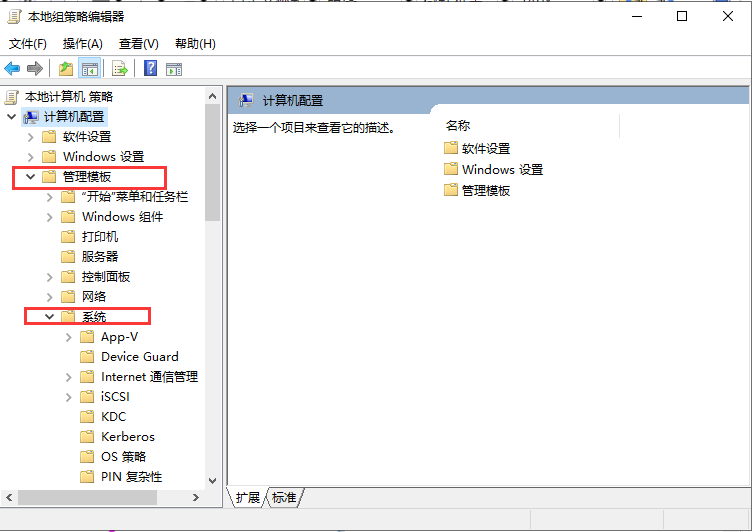
3、系统文件下找到关机,打开后右侧界面就可以看到要求使用快速启动了,双击此文件
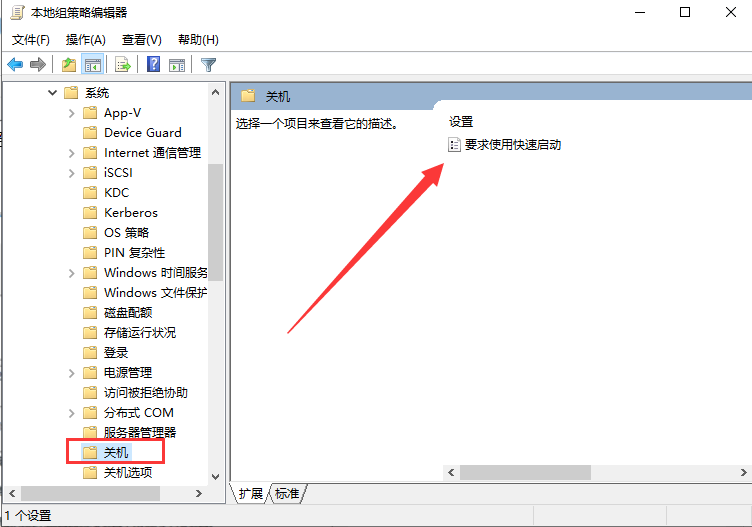
4、打开窗口后点击左上角的“已启用”,“确定”即可。如果想要关闭快速启动,选择“已禁用”就可以啦
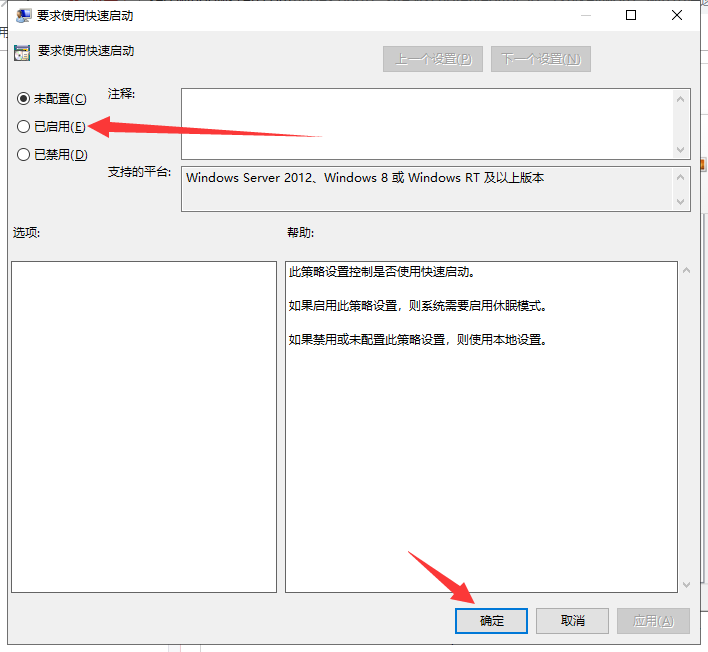
相关文章
热门教程
热门系统下载
热门资讯





























