Windows10系统之家 - 安全纯净无插件系统之家win10专业版下载安装
时间:2020-04-28 17:24:36 来源:Windows10之家 作者:huahua
运行win10系统过程中,难免会碰到中毒或其他故障问题,没办法修复,唯一解决方法只有重装或还系统了。重转系统比较麻烦,还要备份数据资料什么的。如果不想重装系统,建议对系统进行还原操作,且步骤简单,有需要的用户,请一起看看win10系统还原教程吧。
win10怎样还原系统:
1、启动电脑后,点击左下方的【开始】(就是win的图标)。然后再选择【系统设置】。
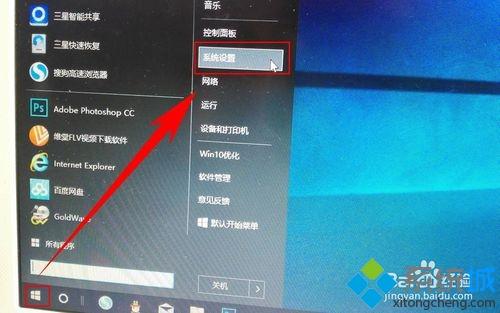
2、进入系统设置界面之后,找到【更新和安全】,并进行选择。
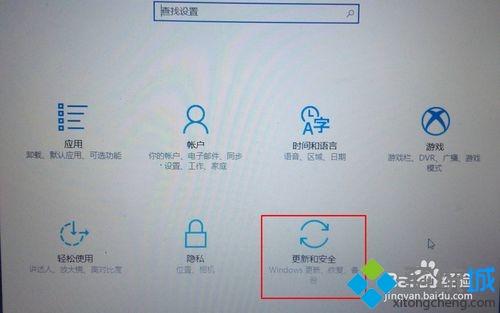
3、紧接着在新弹出的窗口左侧选择【恢复】。然后再在右侧的“高级启动”下方选择【立即重启】。
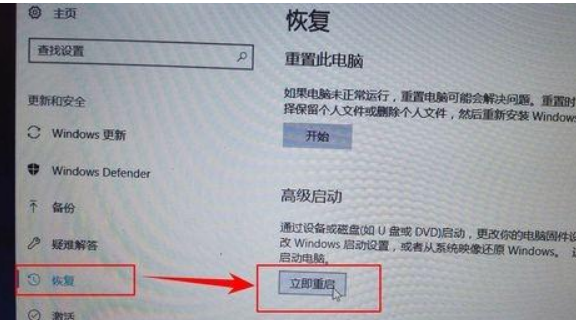
4、重启之后进入选项的选择界面,在选项中选择【疑难解答】。
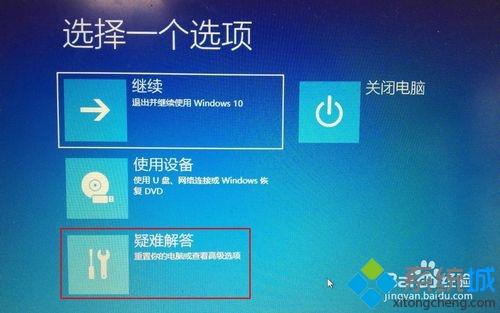
5、在“疑难解答”的设置页面中选择【高级选项】。
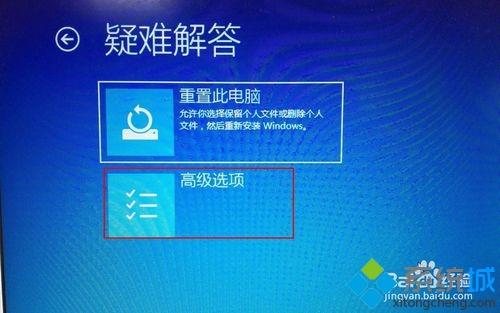
6、在“高级选项”中选择【系统还原】。
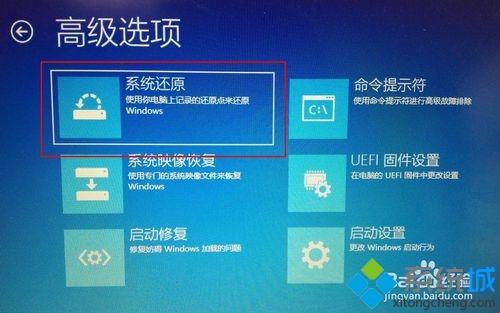
7、这时会进入到账号的选择页面,由于小编的电脑只建立了一个账户。所以这里就只有一个选项可选择,如果有多个账户就选择其中一个即可。点击账户。
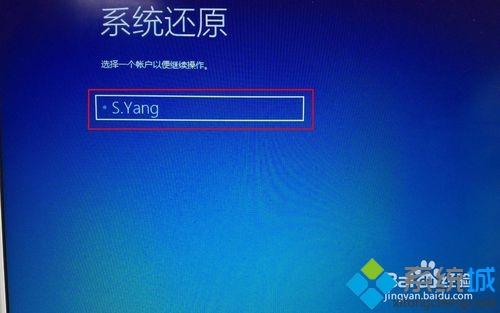
8、然后根据提示信息输入你的【账户密码】,输入完成后点击【继续】。
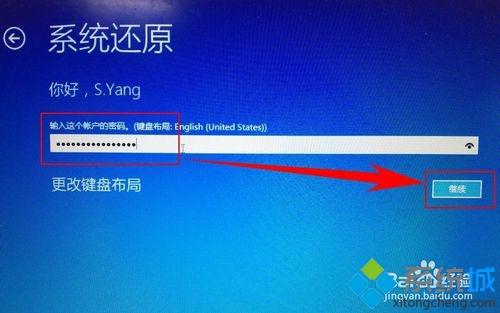
9、系统成功被还原到之前某一个时间点的状态。
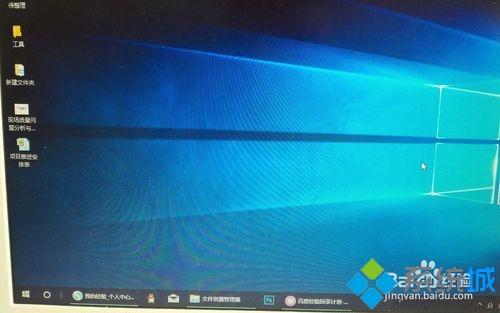
以上便是win10怎样还原系统的介绍了,如果电脑出现故障无法修复时,一起采取上述方法还原系统吧。
热门教程
热门系统下载
热门资讯





























