Windows10系统之家 - 安全纯净无插件系统之家win10专业版下载安装
时间:2019-12-19 09:28:12 来源:Windows10之家 作者:huahua
Windows10系统如何安装网络打印机?Win10系统中安装打印机有很多种方法,如果是安装在本机的打印机,通过安装打印机驱动大多都能简单的完成,不必到添加打印机里设置,不过安装网络打印机或别的电脑共享的的话由于系统不能检测到打印机的存在,因此需要手动添加。
Windows10系统如何安装网络打印机
1、首先单击开始菜单,点击设置到设置界面,然后点击设备;
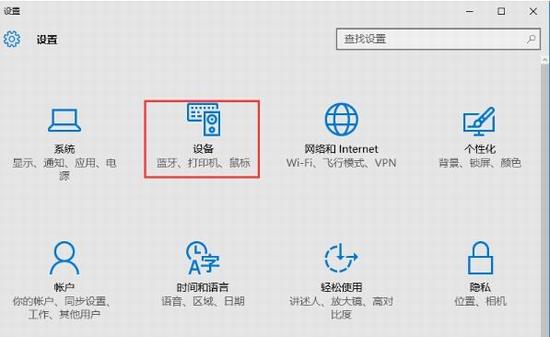
2、然后点击“添加打印机和扫描仪”选项,这时系统会自动检测;
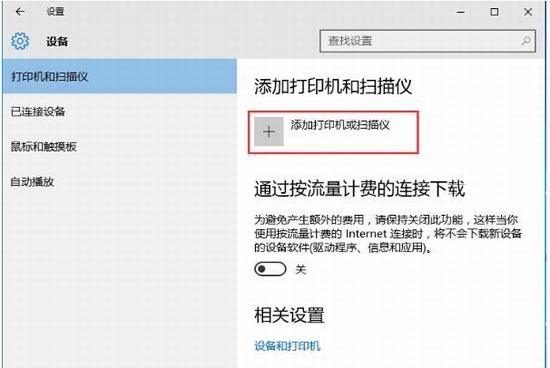
3、当然了,网络打印机和共享打印机它是检测不到的,然后我们点击“我需要的打印机不在列表中”;
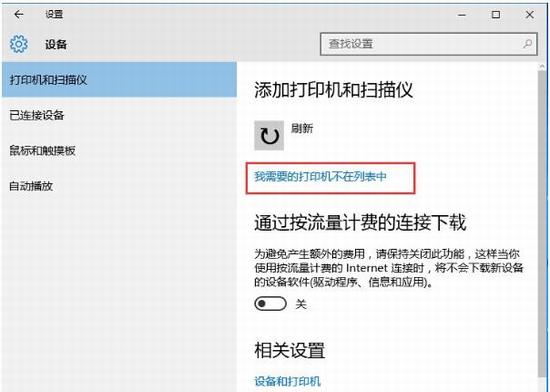
4、在添加打印机页,系统提供了多种添加方式,第一项和第三项系统都会自动查找,大家也可以试下,如果不行,选择TCP/IP下一步
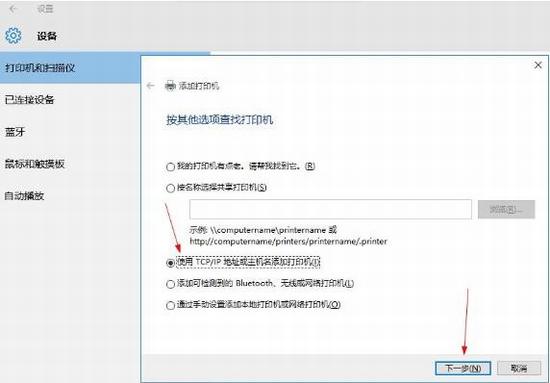
5、在主机名或ip地址后面输入网络打印机的ip,点击下一步;
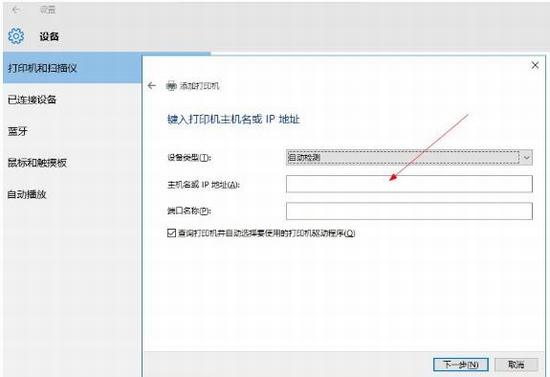
6、会出现让你安装驱动,如果之前电脑中安装过驱动就选择使用当前的驱动,如果没有就需要重新安装驱动。
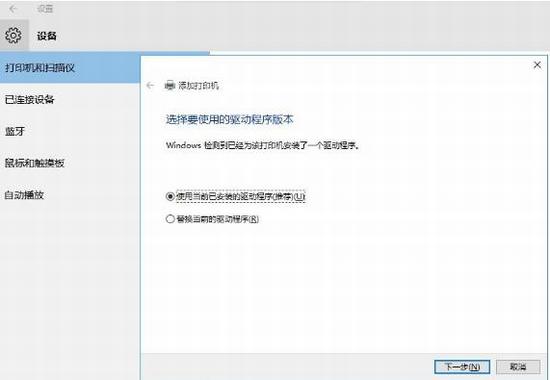
7、全部完成之后会出现打印机的名称(可自行更改),是否需要共享,设置为默认打印机,按照自己的需要操作;
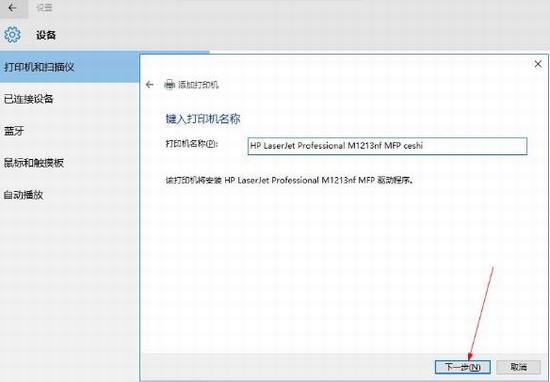
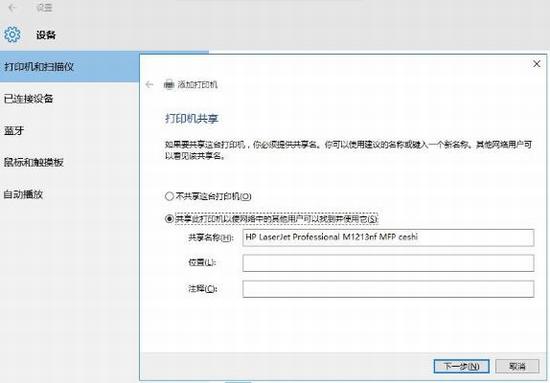
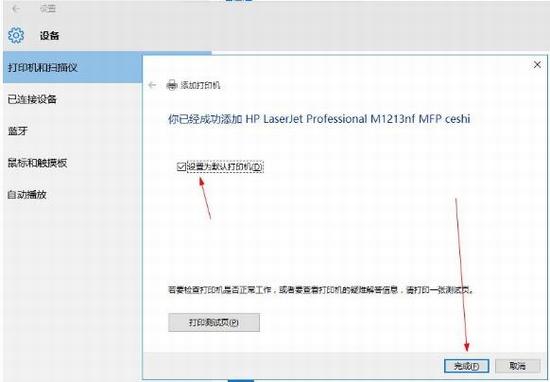
最后就会发现打印机已经安装好了,如下图所示:
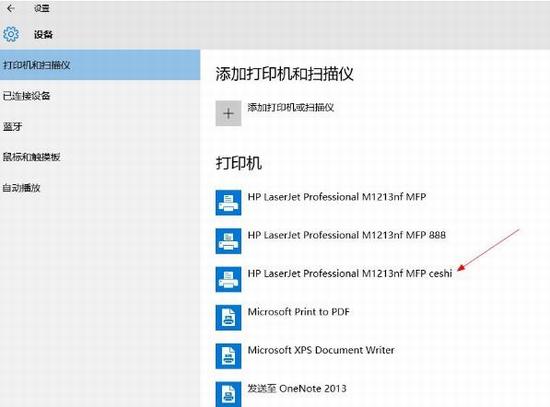
相关文章
热门教程
热门系统下载
热门资讯





























