Windows10系统之家 - 安全纯净无插件系统之家win10专业版下载安装
时间:2019-12-11 09:58:50 来源:Windows10之家 作者:huahua
最近有用户反馈,升级win10系统后,一直用得好好的睡眠功能突然无法使用鼠标键盘唤醒,每次必须按主机上的重启键才能唤醒,且睡眠状态下鼠标键盘灯都亮着。那么win10系统电脑无法用鼠标唤醒睡眠怎么办呢?就此问题,下面小编整理了解决方法,现分享给大家。
升级win10系统后,很多用户还没有体验到系统的新功能呢,就先遇到了一些操作故障,比如,有用户在安装win10系统之后就发现,这就的电脑在进入睡眠后,就无法唤醒了,win10系统电脑无法用鼠标唤醒睡眠怎么办呢?就此问题,下面小编介绍解决方法。
win10系统电脑无法用鼠标唤醒睡眠怎么办
点击开始菜单,打开设置
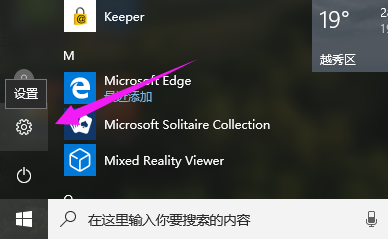
无法唤醒电脑图解-1
点击“时间和语言”
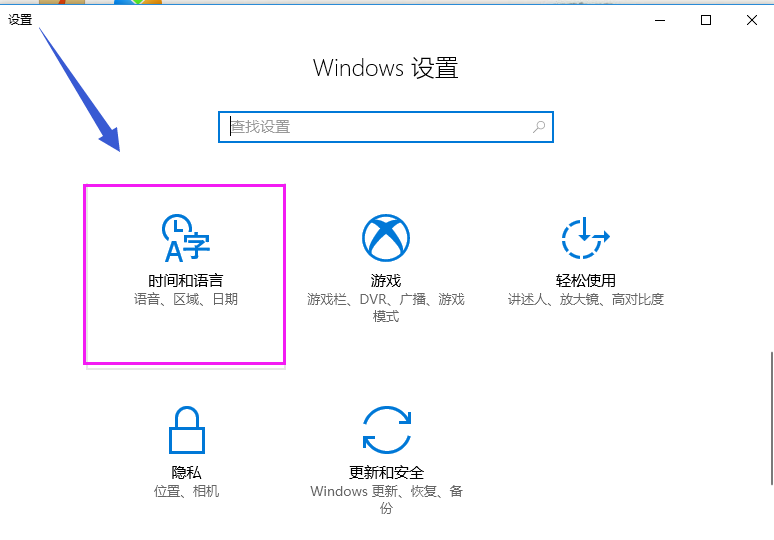
win10电脑图解-2
以以前的休眠模式来替代。
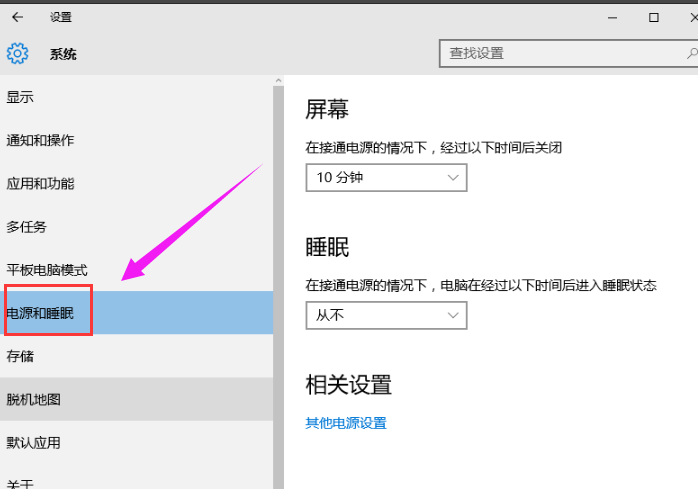
无法唤醒电脑图解-3
点击控制面板,类型改为大图标,选择“电源选项”
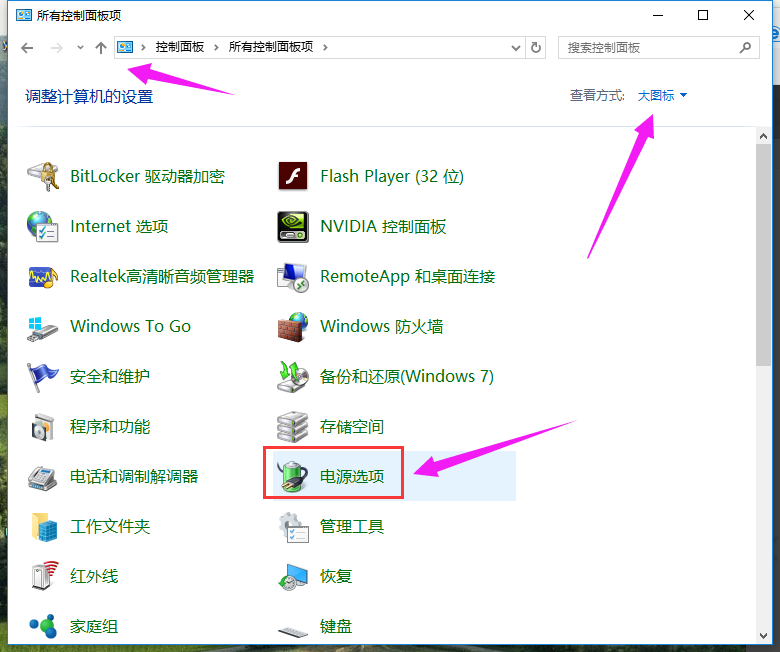
鼠标电脑图解-4
选中当前正在使用的电源计划,选择右侧的更改计划设置。
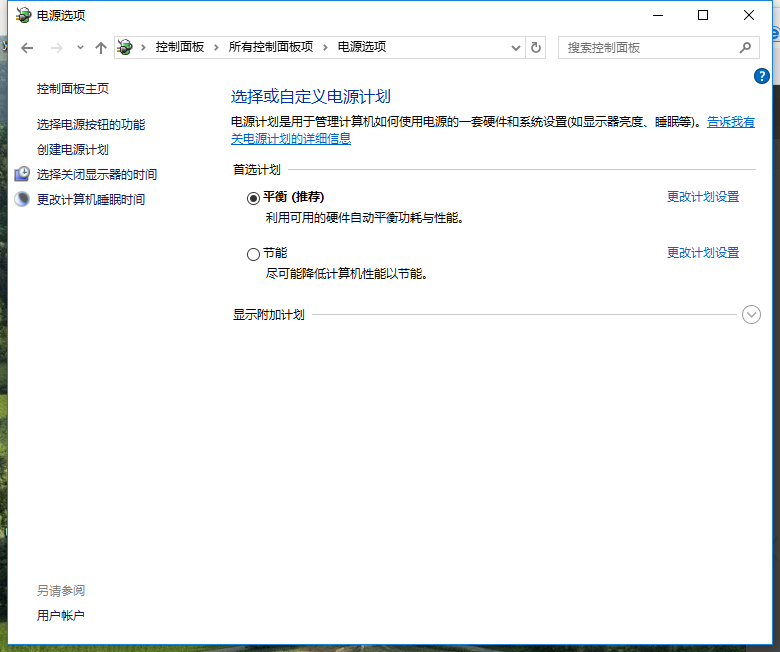
win10电脑图解-5
第一项关闭显示器选项酌情选择就好,重要的是第二项睡眠选项,选择从不,保存修改后进入下方的更改高级电源设置
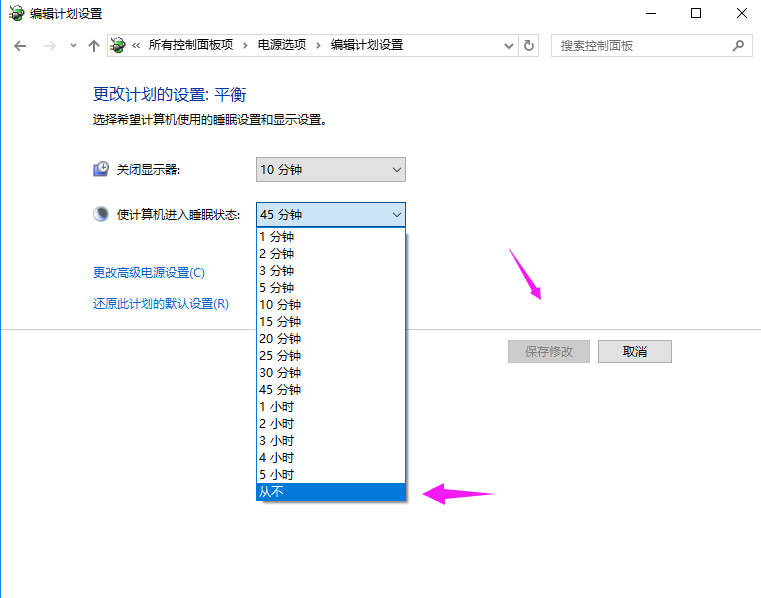
睡眠电脑电脑图解-6
在高级选项中,找到<睡眠>大类,确保睡眠处于从不状态,混合睡眠处于关闭
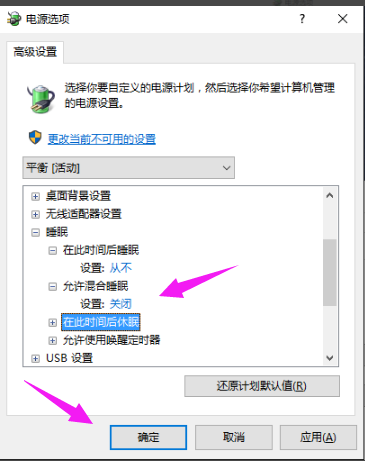
睡眠电脑电脑图解-7
选中<在此时间后休眠>,在下方键入适当的休眠时间即可,保存后电脑将不再睡眠而只休眠
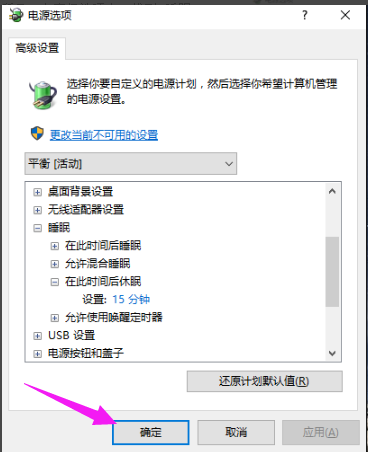
热门教程
热门系统下载
热门资讯





























