Windows10系统之家 - 安全纯净无插件系统之家win10专业版下载安装
时间:2021-08-15 20:23:42 来源:Windows10之家 作者:admin
许多用户在使用电脑的时候,都会从网络中下载一些软件,但是有些用户由于不小心导致电脑下载了病毒软件,导致整个系统崩溃,这个时候用户就需要清空电脑所有数据重新安装系统,下面小编就带着大家一起看看windows10怎么清空电脑数据重装系统的吧!
windows10怎么清空电脑数据重装系统:
一个大于等于8GB的U盘。
一台联网的电脑。
一、制作U盘启动工具:
1、首先,我们需要下载系统之家自研支持安装Windows11的U盘启动工具【系统之家U盘装机大师】
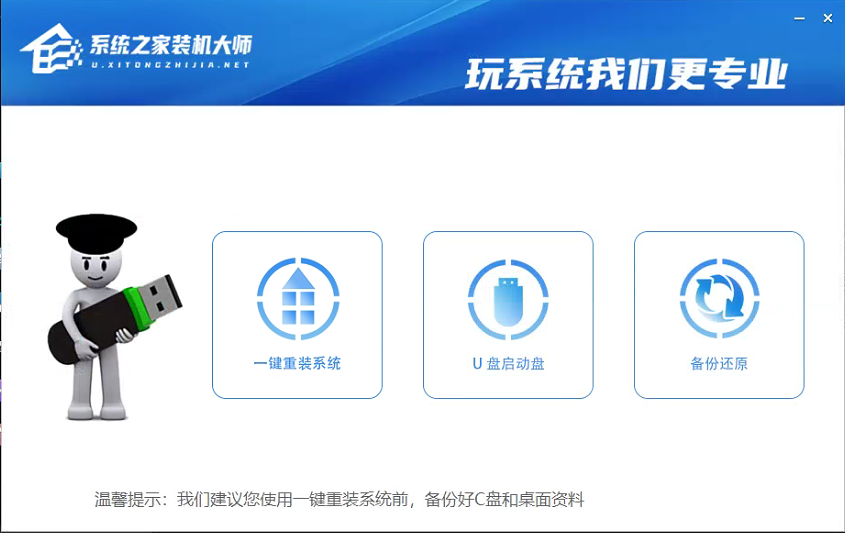
2、下载完成后运行,选择【U盘启动盘】,准备制作U盘启动工具。
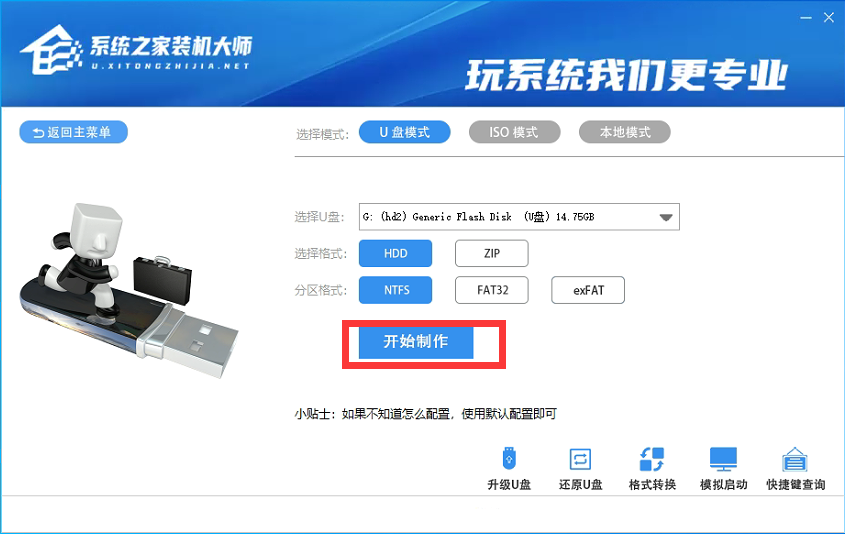
3、选择我们的U盘,其他格式默认即可。然后点击【开始制作】。
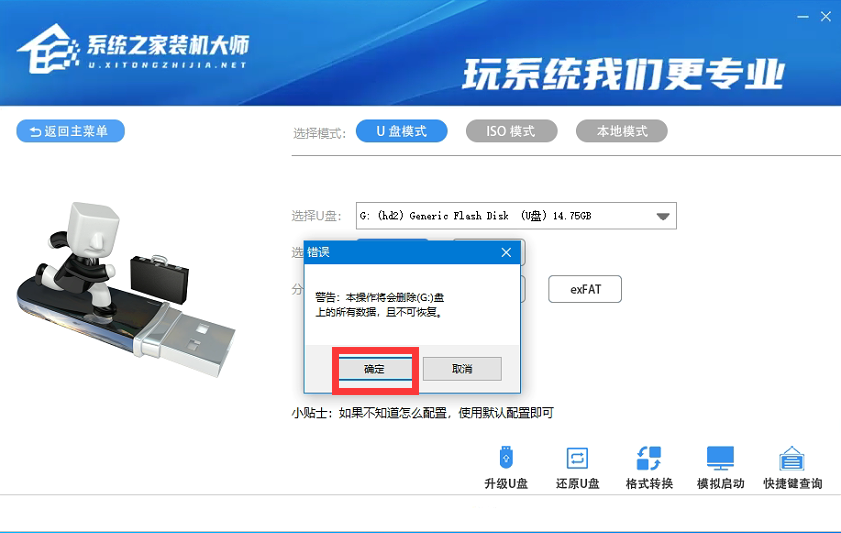
4、注意:制作U盘启动工具会清空U盘中所有的数据文件,如有重要文件需要提前备份。
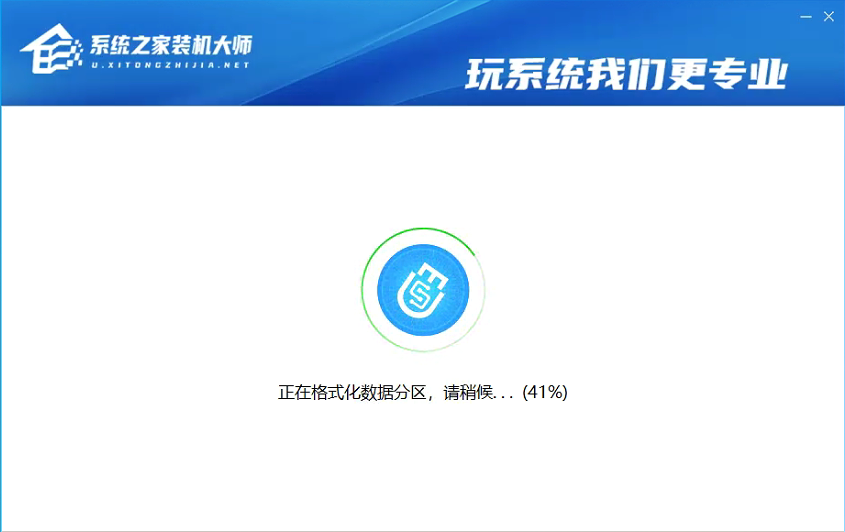
5、等待U盘启动工具制作完毕就可以了!
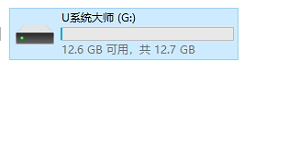
到此,我们的U盘启动盘就制作完成了,然后我们只需要将下载好的Win10ISO文件复制到U盘中即可。
二、修改BIOS,将U盘设置为电脑的第一启动项:
1、查看自己的电脑BIOS启动快捷键,随后就会进入BIOS界面,在该界面我们需要了解以下几个重要的操作方法:通过键盘上的方向键进行光标移动;回车键表示“确定”;F10表示“保存并退出”。具体以BIOS界面上的说明为准。如图所示:
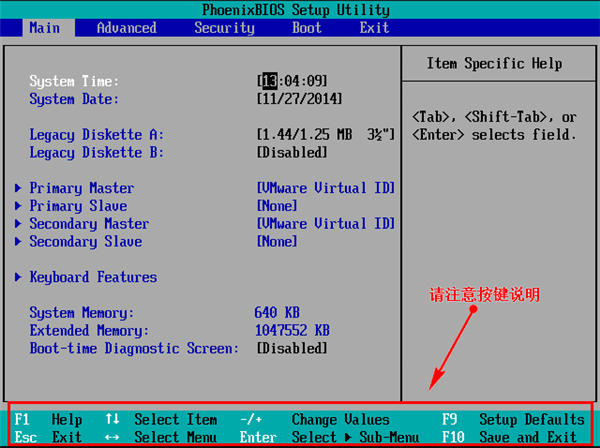
2、进入BIOS界面后,我们移动光标到“boot”,然后找到我们U盘的选项(不同电脑显示略有不同,一般会显示U盘品牌名称或者是以USB开头),小编这里显示的是“removable device”,意思为“可移动设备”,如图所示:
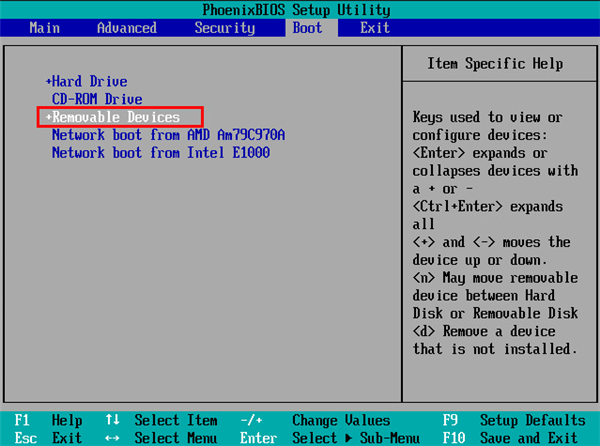
3、查看说明,按+键实现向上移动,我们需要将“removable device”移到最上面,这样才能实现从U盘启动,如图所示:
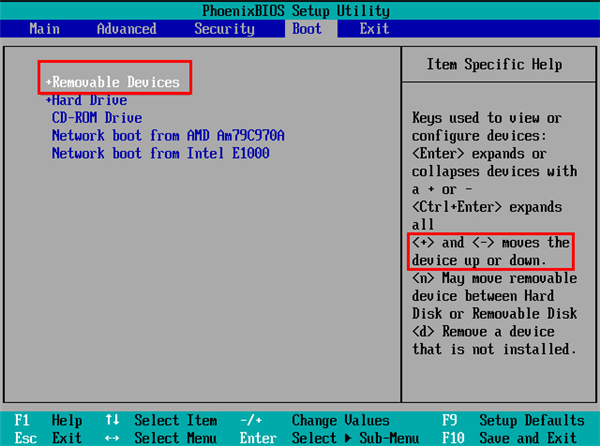
4、设置完成后,我们按下F10,弹窗中我们选择“yes”,回车键确定即可,重启后就能够实现从U盘启动了,如图所示:
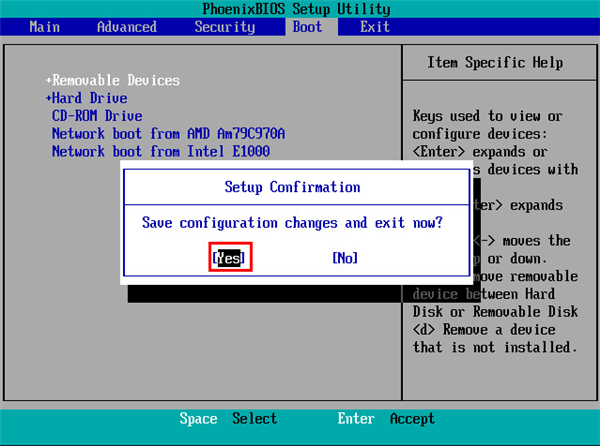
三、进入PE,安装Windows11:
1、进入PE后我们可以通过键盘中的↑↓键,选择【01】启动Windows10PE x64(网络版)进入。
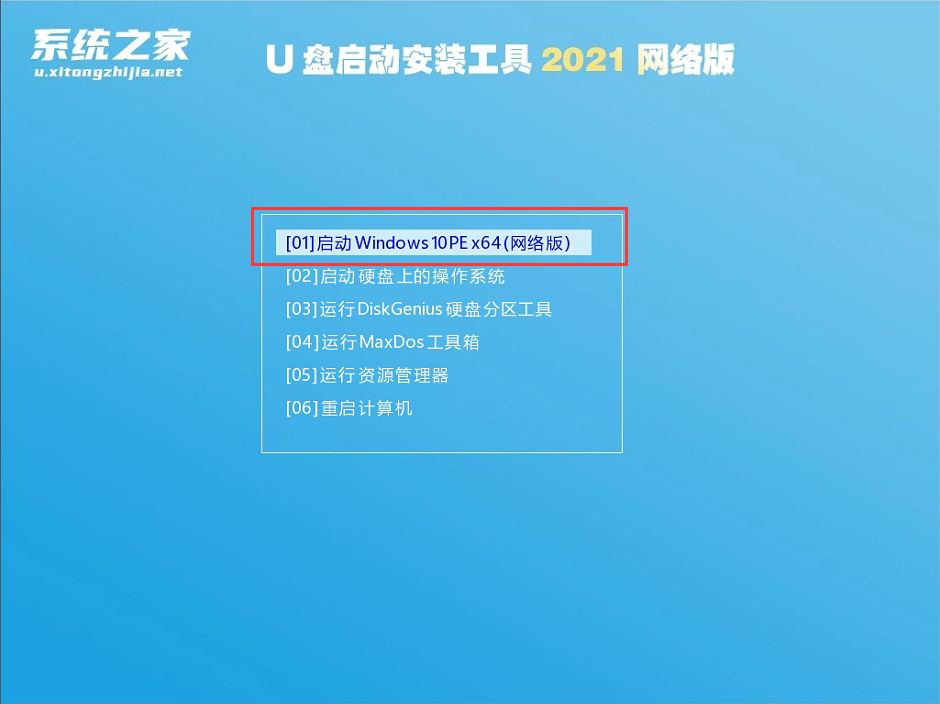
进入PE系统后,我们需要使用桌面的DG分区工具对整个磁盘进行格式化重新分区。
之后可以直接运行【一键重装电脑系统】。
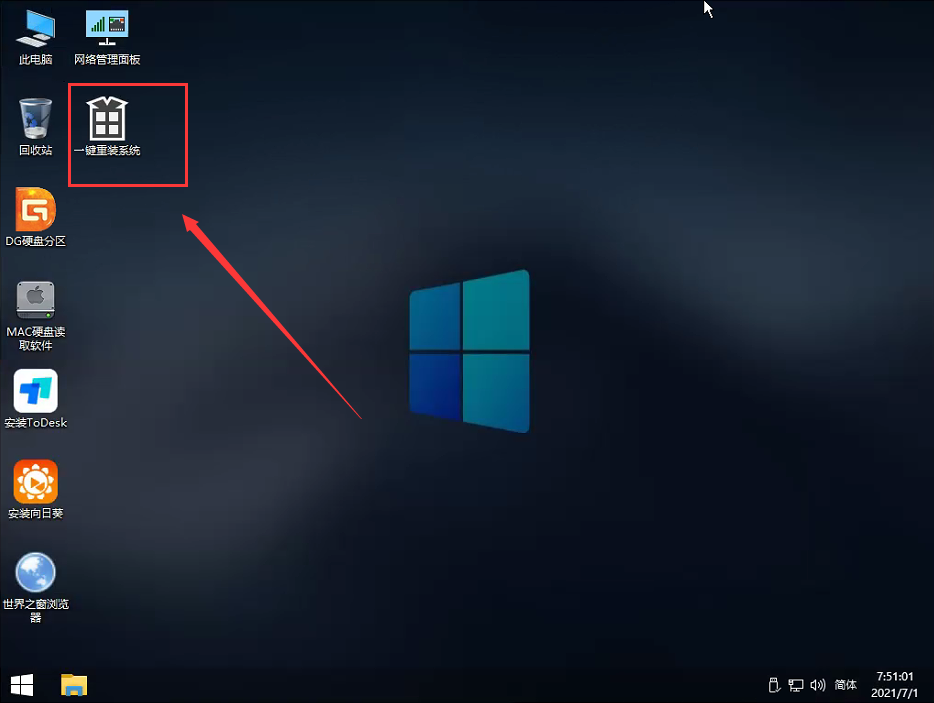
启动程序后,首先选择我们的Windows11的ISO镜像文件,也可以选择ISO中的win11.gho,之后选择系统安装的盘符,一般安装在系统C盘中。

点击【下一步】就进入到我们的系统备份中。
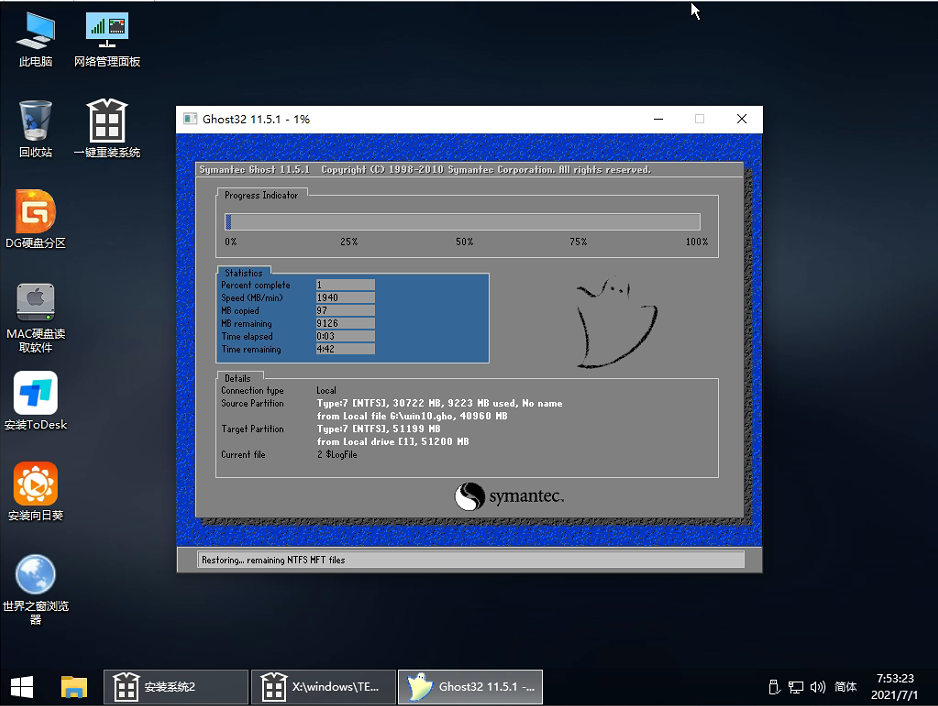
等待系统备份还原完毕之后,拔出我们的U盘工具,重启电脑系统,电脑就会自动安装电脑系统了!
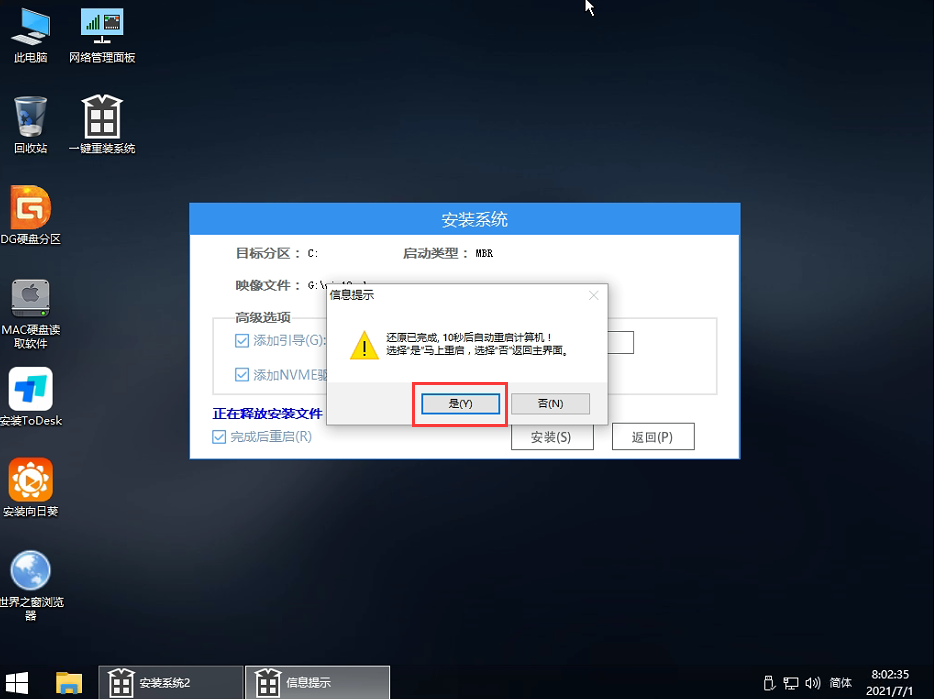
相关文章
热门教程
热门系统下载
热门资讯





























