Windows10系统之家 - 安全纯净无插件系统之家win10专业版下载安装
时间:2019-04-25 11:49:40 来源:Windows10之家 作者:huahua
今天小编给大家详解win10系统u盘无法识别的应对技巧,U盘是常用的可移动设备之一,使用过程中,当你遇到电脑无法识别U盘的问题的时候,可参照以下的方法进行解决。
U盘能储存的东西却非常多,也便于携带,因此是人们常用的可移动设备之下,但是,有些时候,在把电脑上的数据传输到U盘上的时候会出现无法识别U盘的问题,这就让人很无奈了,那么u盘无法识别怎么办呢?就此问题,接下来就让小编给大家win10系统u盘无法识别的应对技巧吧。
u盘无法识别怎么办:
步骤一:右键单击计算机图标,点击管理
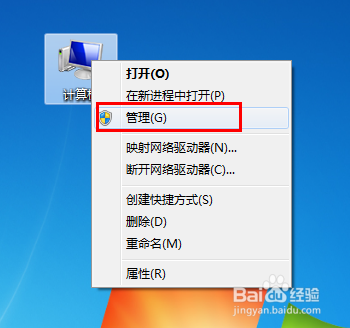
步骤二:在计算机管理窗口中点击磁盘管理,找到不能正常显示的U盘盘符,右键点击更改驱动器号和路径
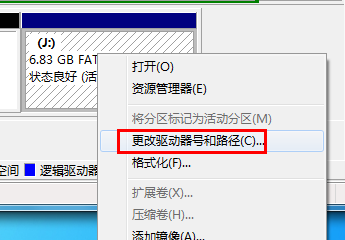
步骤三:在打开的窗口中根据自己实际需要点击更改或者添加#f#
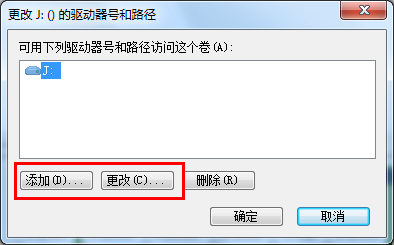
U盘载图3
步骤四:选择一个U盘盘符,点击确定,这时候查看一下电脑能否识别U盘
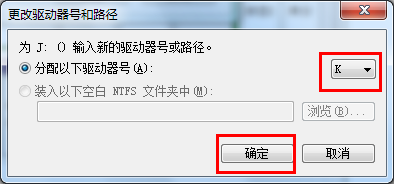
步骤五:另外,我们可以在百度中搜索大势至usb监控软件,在百度搜索上就可以或许下载地址
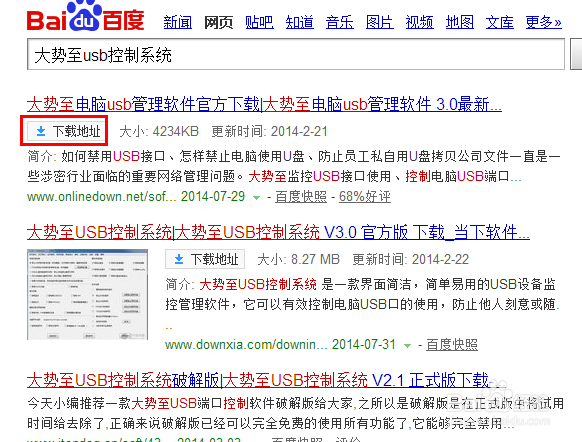
步骤六:下载好后运行该软件,在软件主页面上点击恢复usb储存设备选项
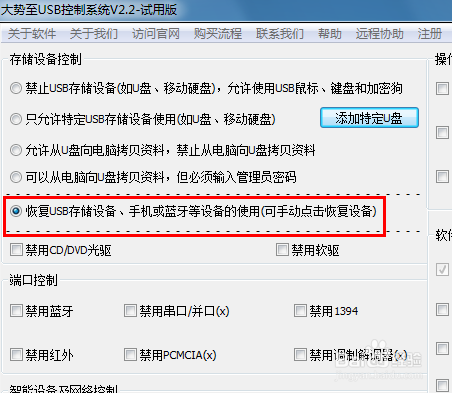
步骤七:等待usb恢复成功后退出软件就可以了
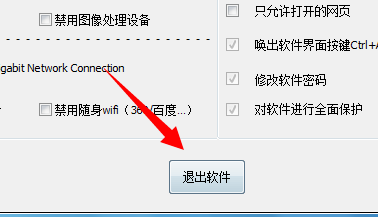
以上就是win10系统u盘无法识别的应对技巧介绍了,有需要的用户,可参照以上的方法进行操作。
热门教程
热门系统下载
热门资讯





























