Windows10系统之家 - 安全纯净无插件系统之家win10专业版下载安装
时间:2019-05-13 13:21:42 来源:Windows10之家 作者:huahua
今天小编给大家带来了win10电脑清理系统垃圾的详细方法,日常上网及各种软件的使用都会在电脑上留下缓存,垃圾多了后不清理的话就会影响电脑的使用体验,因此有必要参照以下的方法将系统垃圾清理掉。
一般电脑最流畅的时候就是刚重装好系统没有安装什么软件时,使用一段时间后由于电脑上一些软件产生了垃圾文件就导致电脑变得卡慢的问题,需要将这些垃圾清理掉,下面小编教你win10电脑清理系统垃圾的详细方法吧。
如何清理系统垃圾:
1、点击桌面此电脑图标打开资源管理器,右键需要清理的磁盘点击属性,之后点击磁盘清理。
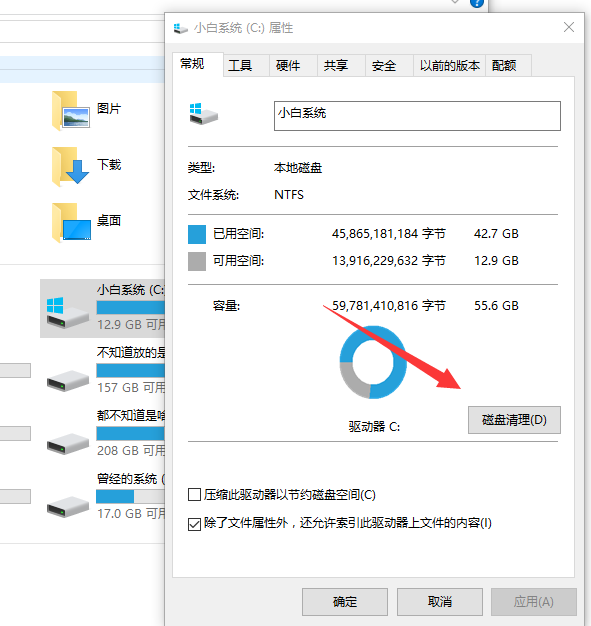
2、看到里面有很多的清理选项,勾选需要清理的项目点击确定即可,有些是系统垃圾,点击清理系统文件。以同样的方法清理即可。
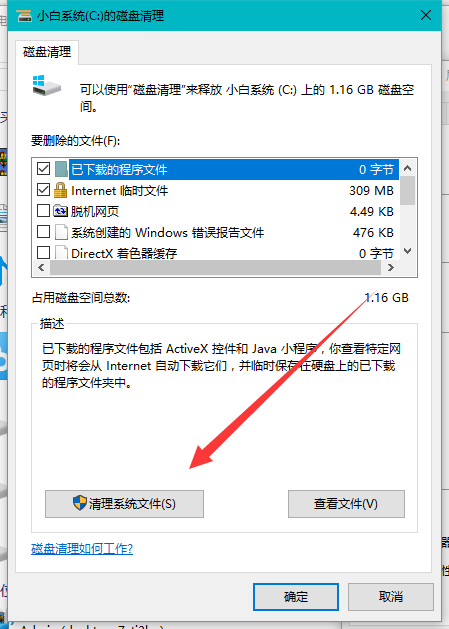
3、正在清理各类垃圾,清理完成后关闭即可。#f#
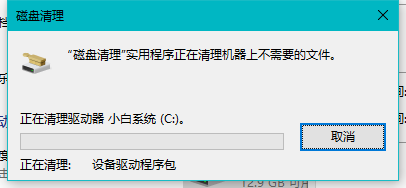
4、除了可以用上面的方法外还可以按下win+r组合键在运行窗口输入:cleanmgr.exe 命令打开清理窗口。
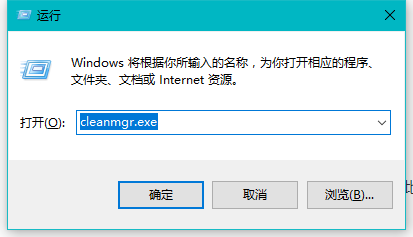
5、如下图所示,选中需要清理的分区,点击确定即可开始清理磁盘。
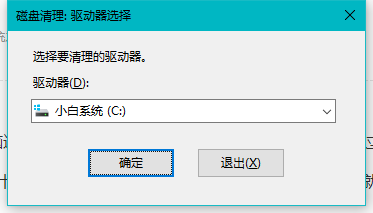
以上就是win10电脑清理系统垃圾的详细方法介绍了,有兴趣了解更多的电脑知识可以在本站搜索相关的资料。
热门教程
热门系统下载
热门资讯





























