Windows10系统之家 - 安全纯净无插件系统之家win10专业版下载安装
时间:2018-04-27 16:53:05 来源:Windows10之家 作者:huahua
在现实生活中,用户电脑里面多多少少有一些个人隐私或者重要工作学习资料等,很多用户会担心这些资料被别人误删掉,其实可隐藏系统分区盘的方法预防此问题发生,下面小编介绍windows10如何隐藏系统分区盘
1、在win10系统 ,下载安装魔方电脑大师(如果不想安装,也可以直接下载绿色版,同样支持隐藏硬盘分区的功能),在魔方功能大全里,选择“设置大师”。
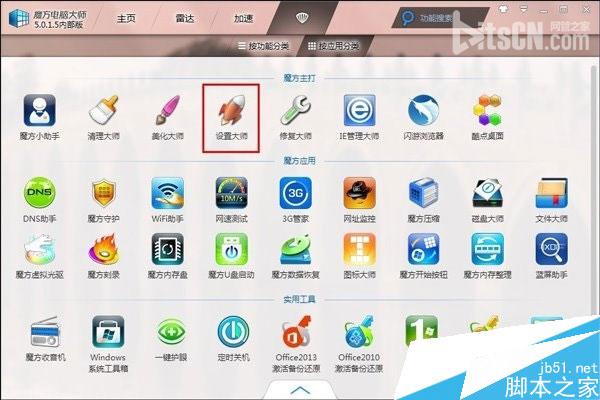
2、在魔方设置大师中,选择:安全设置-->隐藏驱动器。
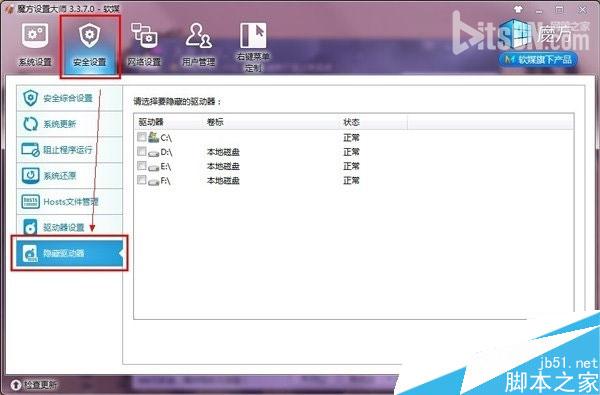
3、在隐藏驱动器的选择中,选择你需要隐藏的某个硬盘分区,例如本例中选择F盘隐藏。在需要隐藏的硬盘驱动器前面勾选,然后直接点击保存设置。#f#
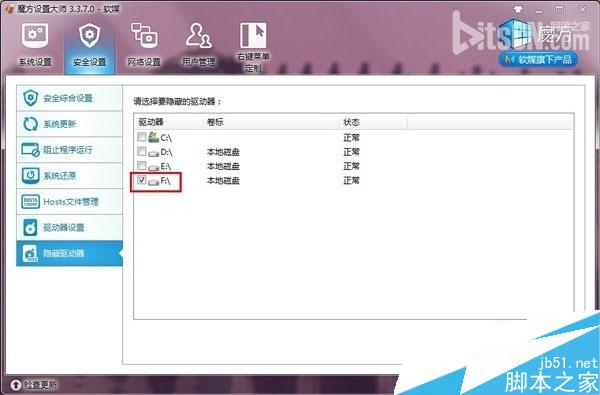
3、点击保存设置后,在弹出的对话框里,直接选择“确定”立即生效。设置后效果就如图所示,硬盘分区F盘的状态已经变为“隐藏”。
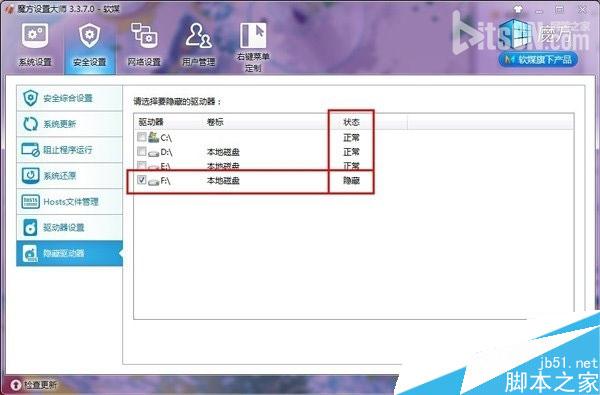
4、此时再打开我的电脑,对比之前的截图,看看是不是硬盘分区已经成功地被隐藏掉了,原来存在的F盘已经不见了!
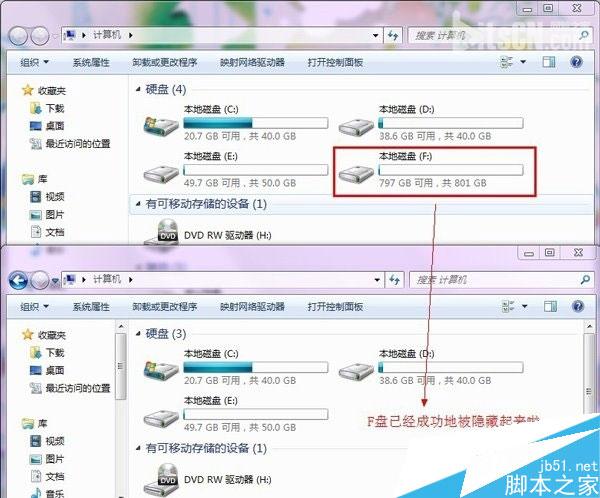
5、魔方电脑大师的这个设置很简单,而且很关键的一点,就是如果你自己想访问被隐藏的硬盘分区时,直接在我的电脑地址栏中输入硬盘分区的盘符号加冒号,就可以访问了。如下图所示,直接输入f:就能照常打开F盘了。
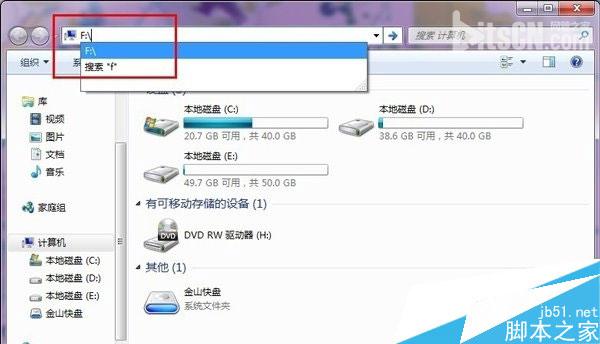
以上就是windows10如何隐藏系统分区盘的介绍了,有需要的盆友记得要赶紧学起来哦!最后感谢大家一如既往对我们的支持。
热门教程
热门系统下载
热门资讯





























