Windows10系统之家 - 安全纯净无插件系统之家win10专业版下载安装
时间:2020-10-06 16:34:54 来源:Windows10之家 作者:huahua
相信大家都知道,Windows操作系统中的文件资源管理器可以帮助我们更方便的管理电脑中的文件。不过,最近却有Win10用户反映不知道怎么打开文件资源管理器。那么,Win10资源管理器怎么打开呢?下面,我们就一起往下看看Win10打开资源管理器的方法。
Win10资源管理器怎么打开
1、依次点击“开始/Windows系统”菜单项;
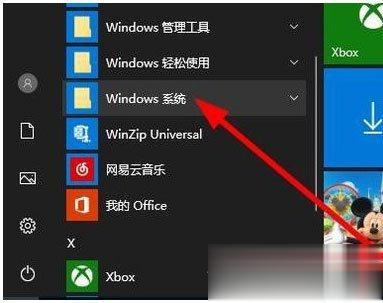
2、在展开的Windows系统菜单中,找到并点击“文件资源管理器”菜单项;
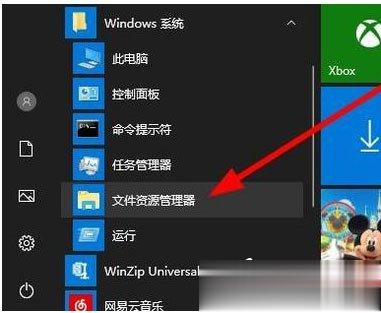
3、这时就可以打开资源管理器窗口了。
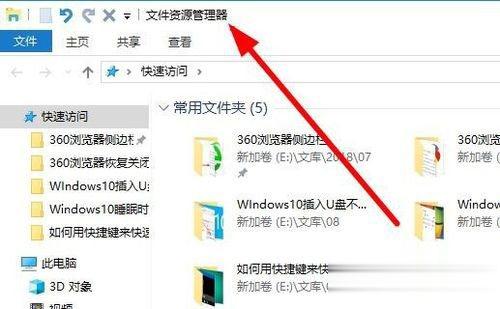
方法二
1、点击桌面左下角的搜索图标;
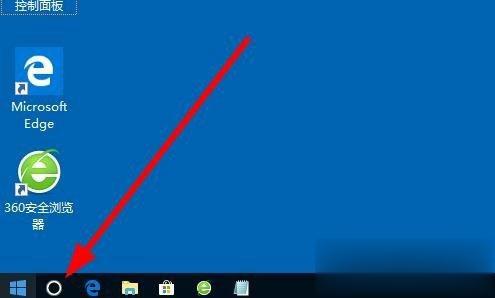
2、然后在打开的搜索中输入“资源管理器”进行搜索,然后点击搜索结果中的“文件资源管理器”菜单项,这样就可以打开文件资源管理器窗口了。
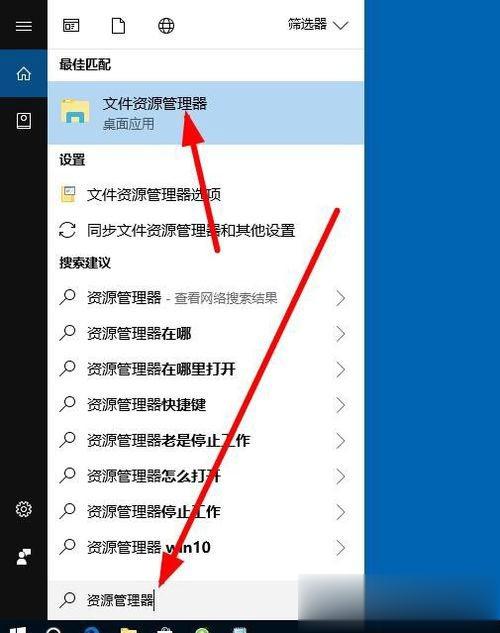
方法三
右键点击桌面左下角的开始按钮,在弹出菜单中选择“文件资源管理器”菜单项,这样也可以打开文件资源管理器窗口。
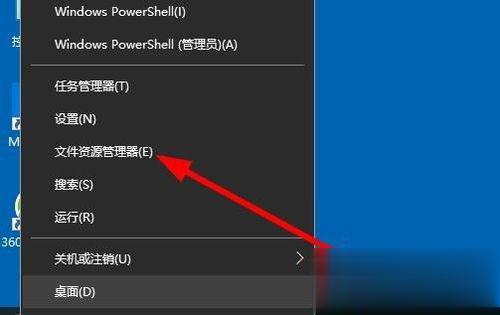
以上就是Win10打开资源管理器的具体方法,按照以上方法进行操作,就能轻松快速的打开文件资源管理器了。
热门教程
热门系统下载
热门资讯





























