Windows10系统之家 - 安全纯净无插件系统之家win10专业版下载安装
时间:2020-10-23 15:04:33 来源:Windows10之家 作者:huahua
最近win10有用户反映称,在安装win10专业版系统后发现一些问题,还没升级系统之后音频设备一切正常,可是升级之后右下角声音图标有一个红叉,然后鼠标靠近就会提示未安装音频设备,win10未安装音频设备怎么办呢?今天小编就和大家分享win10显示未安装音频设备的解决方法。
win10未安装音频设备怎么办
1、首先检查音频设备驱动是否损坏,在桌面“计算机”图标上右键,选择“属性”,在系统属性窗口,选择“设备管理器”;
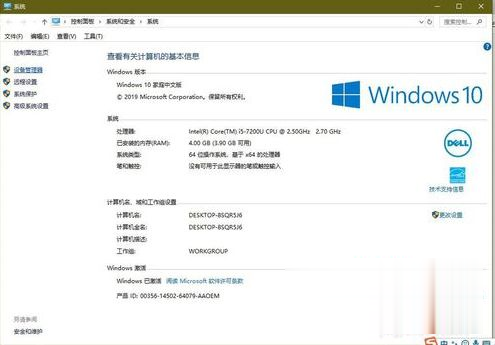
2、打开“声音,视频和游戏控制器”,看看下面的声音设备前面有没有黄色警示标志,如果有,则表明驱动损坏,就要更新驱动;
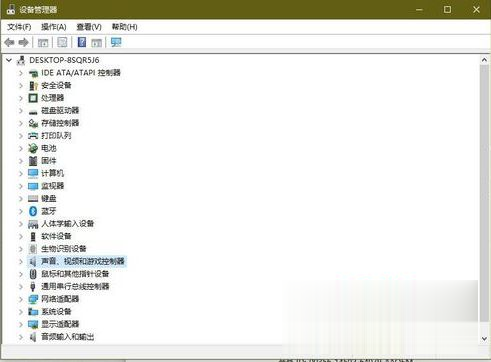
3、更新驱动方法有两种,一种是有驱动光盘或有备份的驱动,可以在声音设备上右键,选择“更新驱动设备软件”,然后按步骤进行更新;
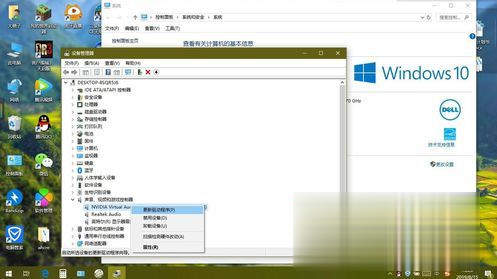
4、如果没有驱动光盘或备份,则到网上下载驱动精灵软件,安装后,由软件自动更新;
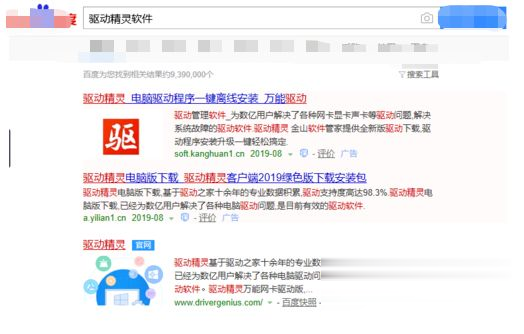
5、如果在设备管理器中的声音设备驱动是好的,则是系统设置有问题,用如下方法解决,右键点击任务栏小喇叭图标,选择“播放设备”;
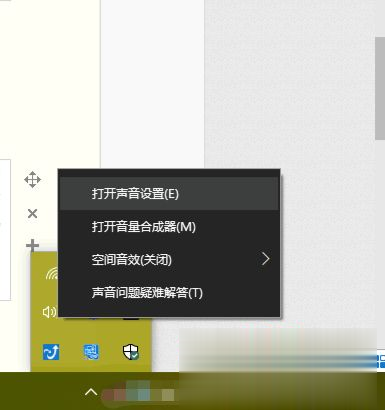
6、在“播放”选项卡界面,就会显示“未安装音频设备”,右键选择“显示禁用设备”。出现“扬声器”和“耳机”选项,这时要点击右键,然后启用。最后保存设置即可。
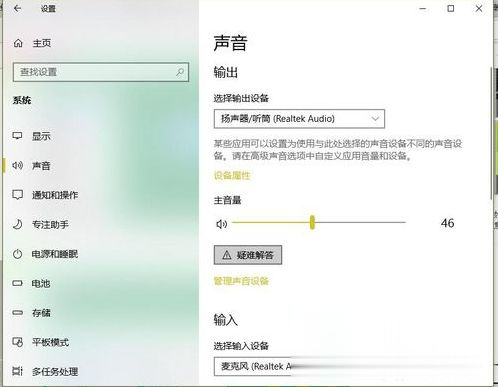
关于win10显示未安装音频设备的解决方法就为大家介绍到这里,有遇到同样情况的用户可以按照上述的教程进行操作。
相关文章
热门教程
热门系统下载
热门资讯





























