Windows10系统之家 - 安全纯净无插件系统之家win10专业版下载安装
时间:2018-03-10 11:02:52 来源:Windows10之家 作者:hua2017
看到别人电脑桌面的壁纸要么小清新,要么很大气,你是不是也很羡慕,在Win10之前的系统中,更换桌面壁纸是一件很容易的事,但是Windows10中的一些设置有改变,因此有些用户不知道该如何设置自己的桌面壁纸,其实也是不难的,现在就一起来看看吧。
Windows10系统锁屏壁纸的设置方法:
在系统中点击【开始】----【电脑设置】。
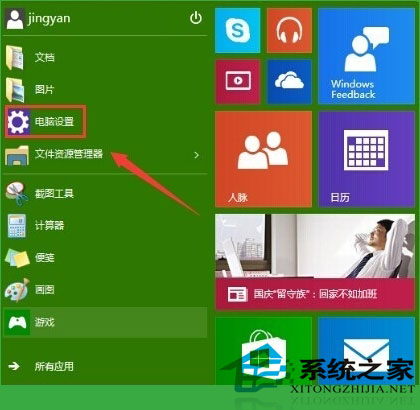
在个性化设置界面中点击【锁屏界面】。
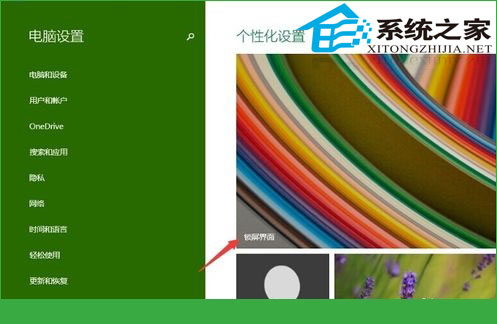
锁屏界面预览处可以选择系统自带的锁屏图片,如果想自定义则需要点击【浏览】在电脑上选择一张图片做为锁屏图片。
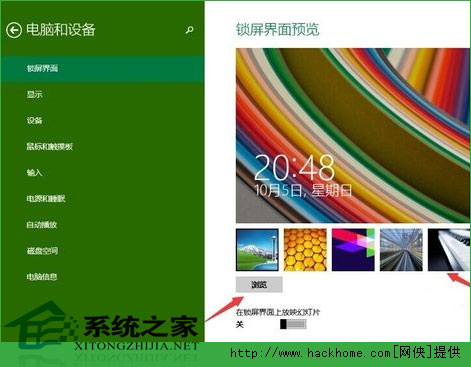
新的系统图片这个文件夹内是没有图片所以需要点击【返回上一级】到这台电脑这个位置。
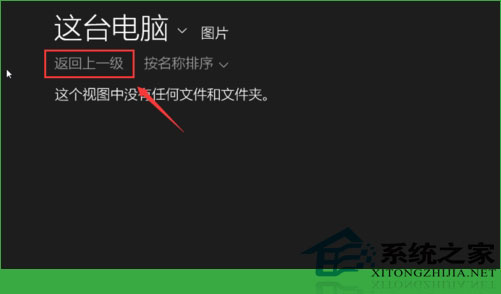
上到这到台电脑这个位置也就是我的电脑,你可以在这里选择要进和哪个盘符中选择图片做为锁屏图片。
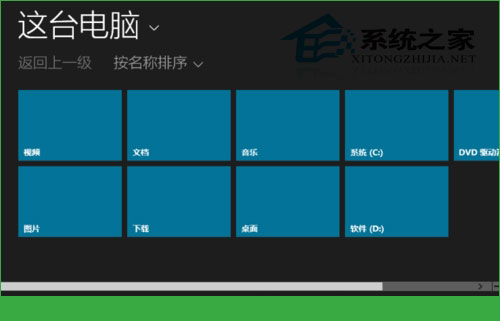
进入磁盘选择一张你想要设置为锁屏的图片,点击【选择图片】。
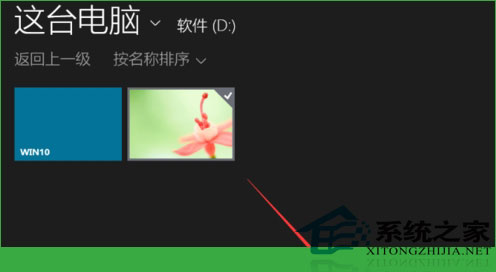
锁屏一下就可以看销屏的图片就是刚刚选择设置的那一张图片。

你学会了吗?与其羡慕别人好看的桌面壁纸,不如自己动手,通过这些步骤将自己的壁纸,换成清新或者是个性突出的壁纸吧。
热门教程
热门系统下载
热门资讯





























