Windows10系统之家 - 安全纯净无插件系统之家win10专业版下载安装
时间:2018-03-10 10:45:55 来源:Windows10之家 作者:hua2017
大家在使用win10的时候有没有注意到,有些注册表我们没有权限更改,所以win10更改权限要怎么做呢?相信很多朋友都有这样的疑问,但是不用担心,因为系统之家小编生来就是为了帮助大家的,下面就给大家说说注册表在win10更改权限的方法!
首先,使用快捷键“Win”+ 【R】组合快捷键。在打开后面键入命令Regedit。打开win10注册表,其他比如win7操作系统或者win864位也是一样的方法。
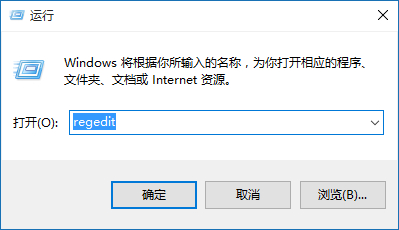
在注册表编辑器窗口,左键单击:HKEY_CURRENT_USER,再点击:编辑 - 权限;
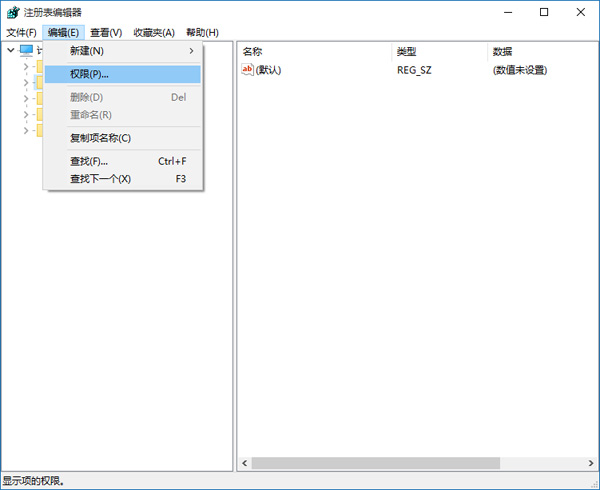
此时,打开了HKEY_CURRENT_USER的权限对话框,在这个对话框中,我们先查看本机登录的用户名,如组或用户名(G)栏中没有,点击:高级选项;
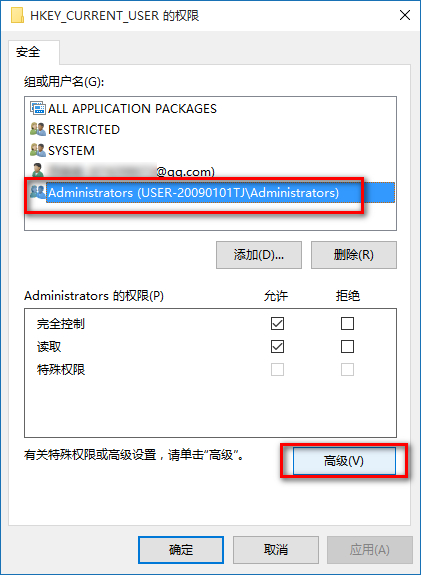
在打开的HKEY_CURRENT_USER的高级安全设置窗口,点击:添加;
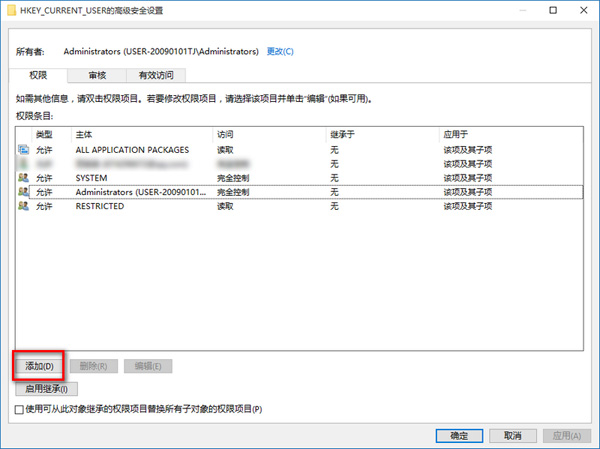
我们在HKEY_CURRENT_USER的高级安全设置窗口,点击添加以后,就会打开
HKEY_CURRENT_USER的权限项目窗口,在这个窗口中,基本权限项都呈灰色状态不可选择,我们点击:选择主体;
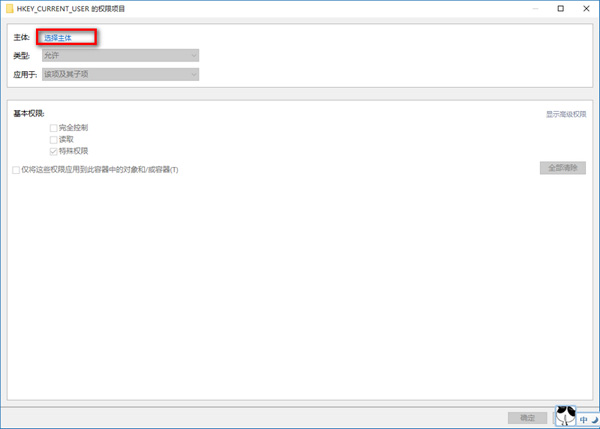
在打开的选择用户和组对话框中,点击:高级;
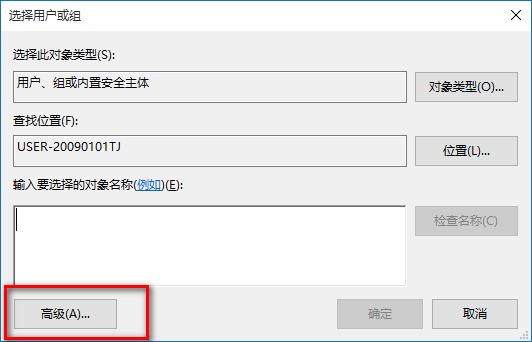
按下来,我们在对话框中点击:立即查找(N);在搜索结果(U)栏中用鼠标按住右侧的小滑块向下拖动,找到本机登录的用户名如:GONG ZOU,并左键单击用户名,再点击:确定;
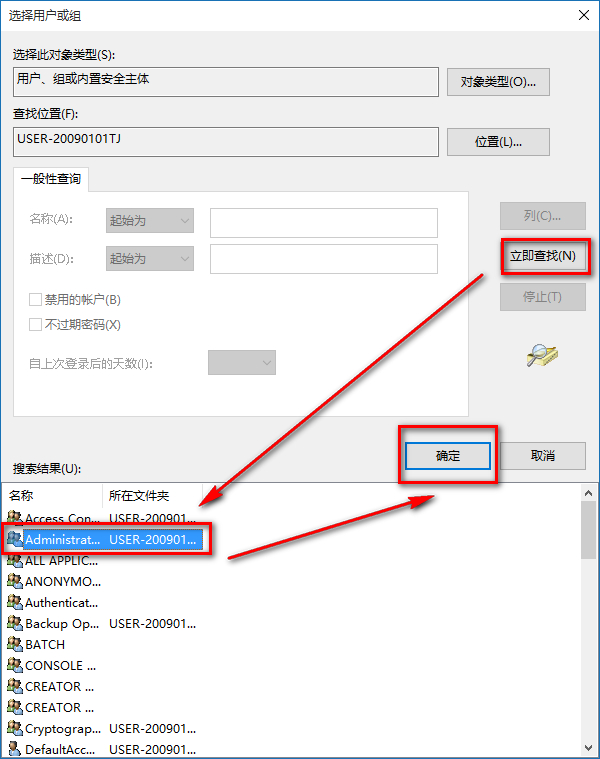
点击确定以后,我们可以看到本机登录用户名显示在检查名称栏中,点击:确定;
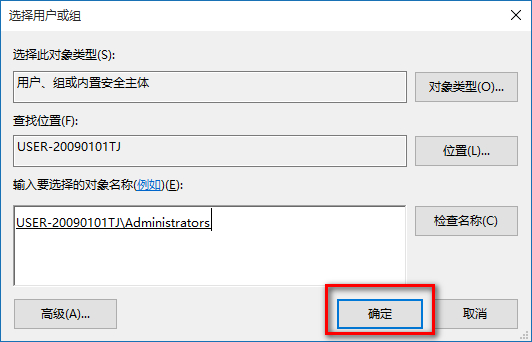
这时就会回到HKEY_CURRENT_USER的高级安全设置窗口,我们在这个窗口,点击:显示高级权限;在HKEY_CURRENT_USER的权限项目窗口的高级权限下,点击:完全控制,再点击:确定;
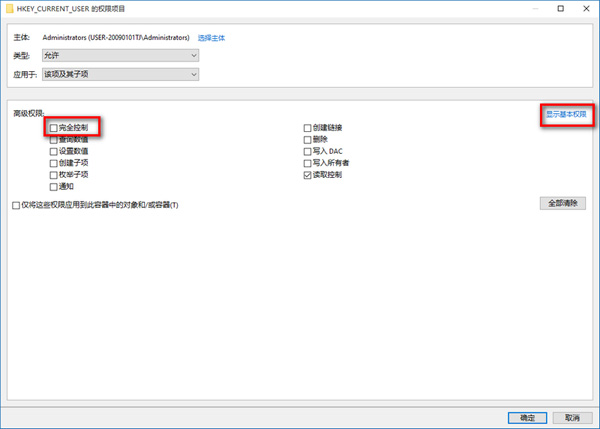
回到HKEY_CURRENT_USER的高级安全设置窗口,点击:应用 - 确定;
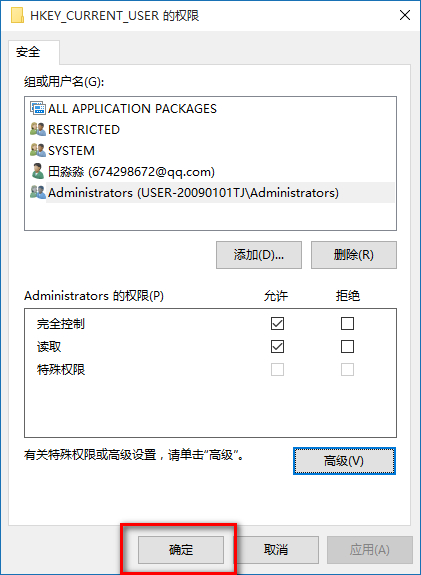
回到HKEY_CURRENT_USER的权限窗口,点击:确定,退出注册表编辑器。
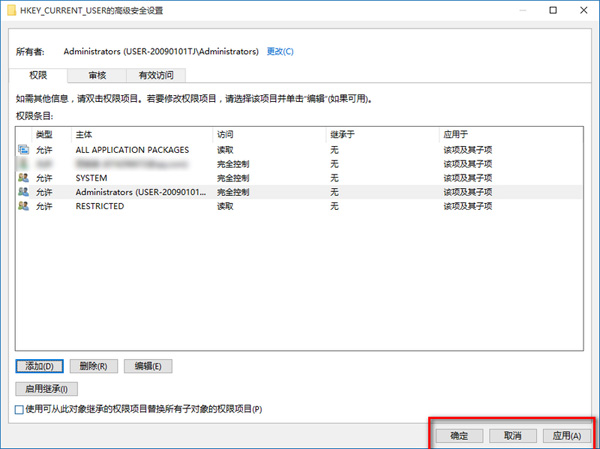
以上就是注册表在win10更改权限的方法了,大家如果看了之后觉得这篇教程可以的话,那就赶紧收藏起来吧!无论是已经遇到这种问题的朋友还是怕以后遇到这种问题的朋友都可以去研究一下这个方法,并不会特别难哦,因为世上无难事嘛。
热门教程
热门系统下载
热门资讯





























