Windows10系统之家 - 安全纯净无插件系统之家win10专业版下载安装
时间:2018-03-10 10:55:52 来源:Windows10之家 作者:hua2017
截屏是我们在日常的使用中,经常会使用到的一项操作,那么Win10中应该如何截屏呢?很多用户都喜欢新鲜,但是一下升级到了Win10预览版之后,却发现很多原本熟悉的小工具,小方法。现在小编就给大家介绍一下Win10截屏的方法吧。
Win10截屏的方法:
1. 在开始菜单中找到截图工具。
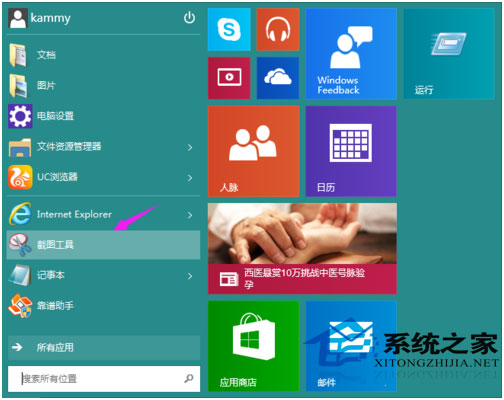
2.运行截图工具后,点击一下新建,然后提示一下十字的叉叉,你用鼠标画你要截图的范围。
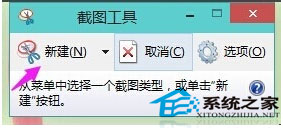
3.然后就会跳出刚刚截图的图片出来。点击下一保存按钮则可以把它保存到电脑上面来。
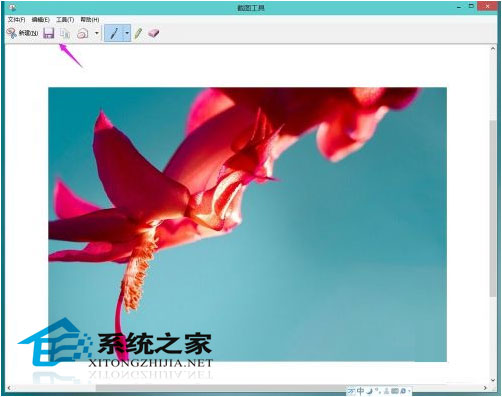
快速截屏法
1.按键盘上的【Ptrsc SysRq】就会把屏幕截在粘贴板内。然后可以在QQ或是画图里粘贴。
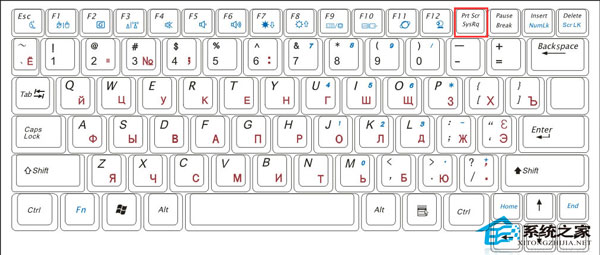
2.反正只要是可以编辑发送图片的软件都是可以粘贴上去,然后再保存下。
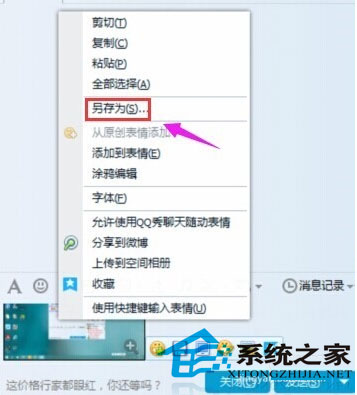
其实还是很简单的操作,只要你找到了截屏的工具,或者干脆使用快捷键,就可以快速的将所需要的图片截取下来。
相关文章
热门教程
热门系统下载
热门资讯





























