Windows10系统之家 - 安全纯净无插件系统之家win10专业版下载安装
时间:2020-10-17 15:16:24 来源:Windows10之家 作者:huahua
许多网友询问说有什么办法可以加快开机速度?其实通过删除一些没必要的开机启动项来提高电脑开机速度是非常不错的办法。可能大家还不知道,win10免激活系统开机启动项可自定义添加或删除的,大多数朋友在安装应用软件的时候,没仔细看,导致了很多程序安装以后,开机自动运行,所以本教程教大家设置win10开机启动项的具体方法。
添加开机启动项:
1、按下【Win+R】组合键打开运行窗口,输入:%USERPROFILE%\AppData\Roaming\Microsoft\Windows\StartMenu\Programs\Startup点击确定,如图:
2、将需要开机自动运行的任意东西,程序、文件夹都可以,复制到该文件夹中即可实现开机自动运行。
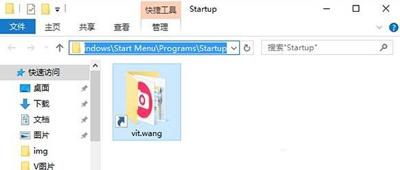
删除开机启动项:
1、右键点击任务栏,然后启动任务管理器;
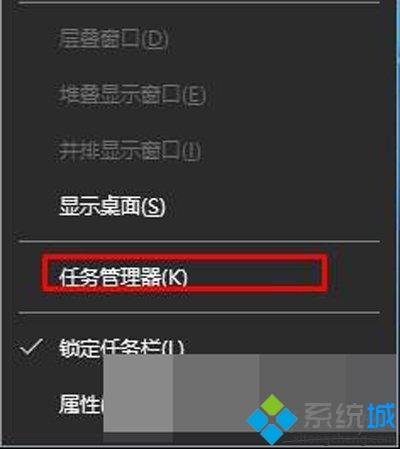
2、切换到【启动】选卡;
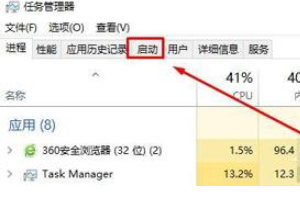
3、在下面将不需要开机启动的程序上单击右键,选择【禁用】即可。
还不知道Win10系统怎么设置开机启动项的用户,不妨尝试着以上的步骤操作试看看,希望可以帮助到大家掌握Win10怎么关闭开机启动项。
热门教程
热门系统下载
热门资讯





























