Windows10系统之家 - 安全纯净无插件系统之家win10专业版下载安装
时间:2016-07-16 15:14:29 来源:Windows10之家 作者:
win10锁屏界面 取消Win10锁屏界面的方法,在Windows10操作系统中,不论是休眠还是待机或者睡眠之后再次登录系统总要先经过锁屏界面。许多Win7更新上来的用户并不喜欢Win10的锁屏界面,该怎么办?下面系统盒小编给大家分享下解决方法。
步骤:
1、按下“Win+R”组合键呼出运行,在框中输入“regedit”打开注册表编辑器;
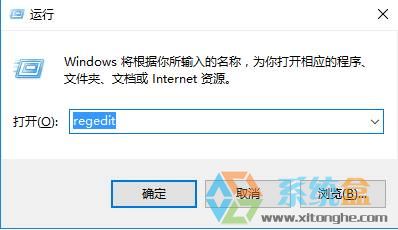
2、在注册表左侧依次展开:HKEY_LOCAL_MACHINE\SOFTWARE\Policies\Microsoft\Windows ;
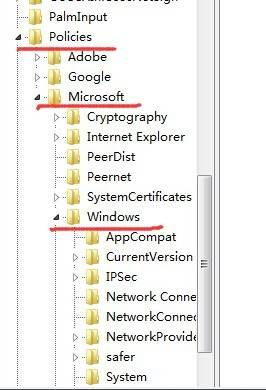
3、点击“Windows”项,在右侧空白处单击右键,选择“新建”—“项”,将该项命名为:Personalization;

4、点击“Personalization”项,在右侧空白处单机右键,选择“新建”—“Dword(32)位值”,将该值命名为“NoLockScreen”;
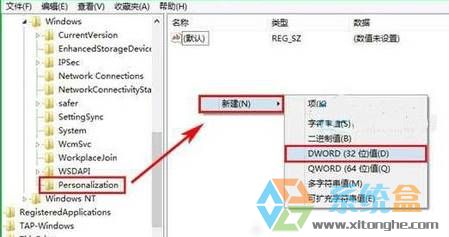
5、双击打开该值,将其数值数据修改为“1”点击确定即可。
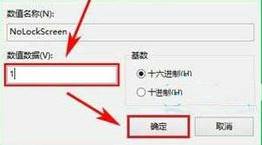
相关文章
热门教程
热门系统下载
热门资讯





























