Windows10系统之家 - 安全纯净无插件系统之家win10专业版下载安装
时间:2016-10-31 15:04:25 来源:Windows10之家 作者:hua2015
一些用户在Win1系统中设置的磁盘分区太多了,想要将一些磁盘分区进行合并操作,Win10如何合并磁盘分区?下面小编以将E和F盘合并为例,给大家分享Win10合并磁盘分区的详细操作步骤
1、首先在需要合并的磁盘中,有资料的用户,请先做好资料备份,比如将E和F盘合并,若将F盘删除卷,那么可将把F盘中的资料拷贝到E盘中
2、在开始菜单上用鼠标右键,点击“磁盘管理”按钮;

3、被合并的分区上右键,选择“删除卷”,在需要合并入的分区上右键,选择“扩展卷”;
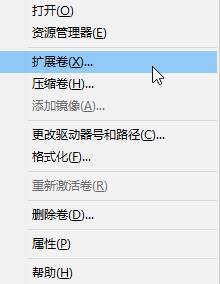
4、点击下一步,在左侧选择框代表以添加进来的空间,而右侧的选择框代表已经加进来的空间。选择左侧的空间,然后点击“添加”按键;
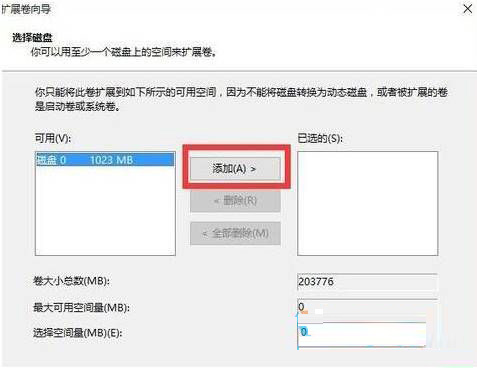
5、添加完成后,点击下一步,等待磁盘开始合并操作。
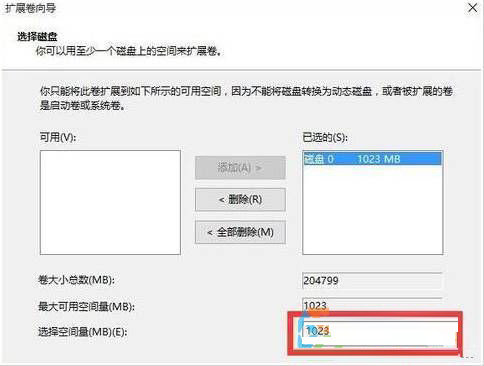
以上就是Win10合并磁盘分区的详细操作步骤介绍了,当出现完成扩展卷向导,就完成了合并操作。有需要合并磁盘分区的用户,可参照以上方法进行操作。
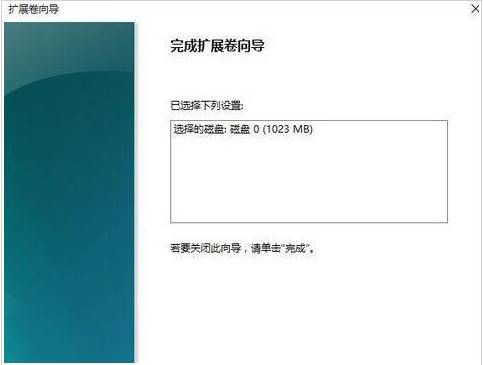
相关文章
热门教程
热门系统下载
热门资讯





























