Windows10系统之家 - 安全纯净无插件系统之家win10专业版下载安装
时间:2020-09-28 16:45:16 来源:Windows10之家 作者:admin
有些用户刚装完win10系统,发现win10桌面此电脑图标不见了!这是怎么回事呢?要怎么在win10桌面显示此电脑图标呢?win10系统桌面只有一个回收站图标,此电脑(我的电脑)图标需要手动设置才能放到桌面上。下面小编教大家windows10桌面显示此电脑图标的方法。
win10系统桌面没有此电脑图标的解决方法
1、这边以win10 1803版本为例说明,在桌面空白区域,点击鼠标右键,在右键菜单中点击【个性化】;
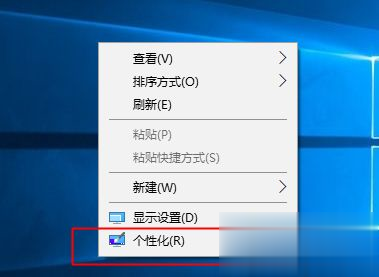
2、打开系统设置,点击左侧的【主题】,然后右侧找到相关设置下的【桌面图标设置】,点击它;
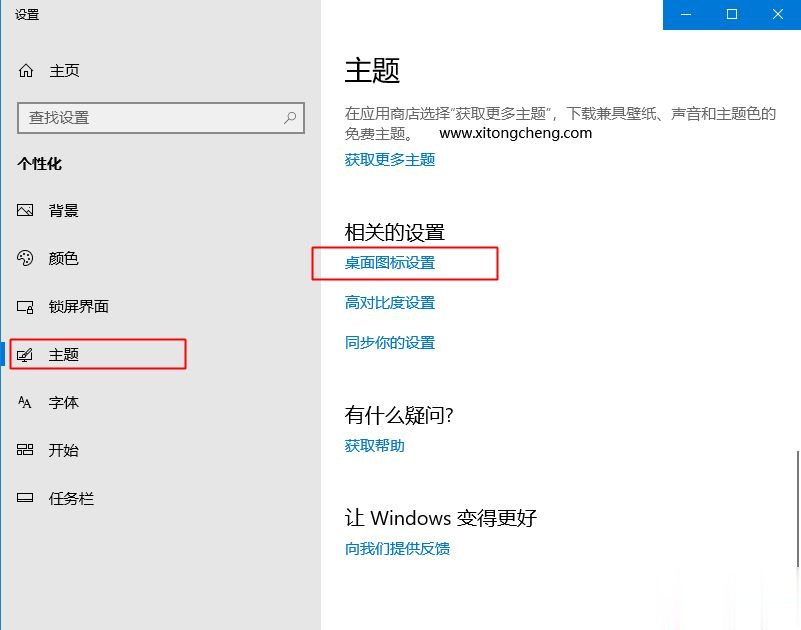
3、勾选【计算机】,点击确定,同理如果需要显示网络等图标,也是勾选上即可;
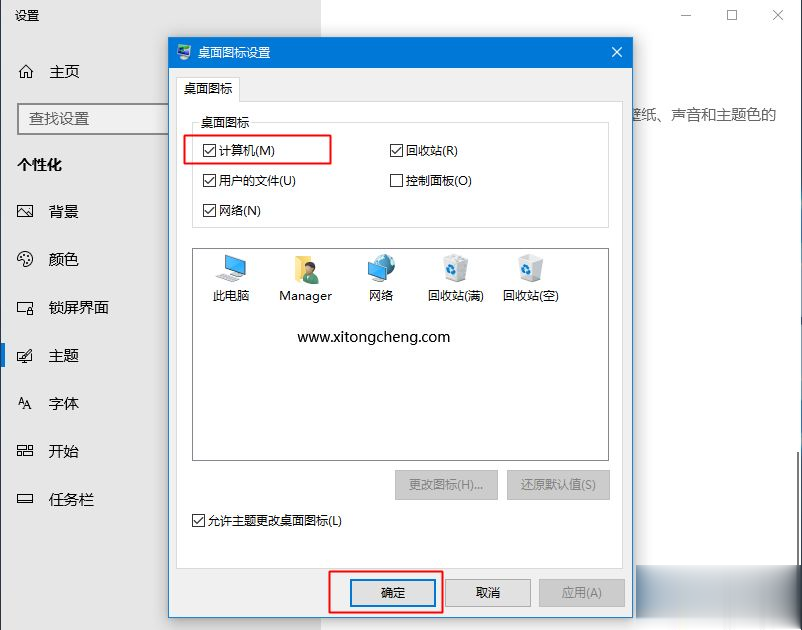
4、这样win10桌面上就显示此电脑图标了。
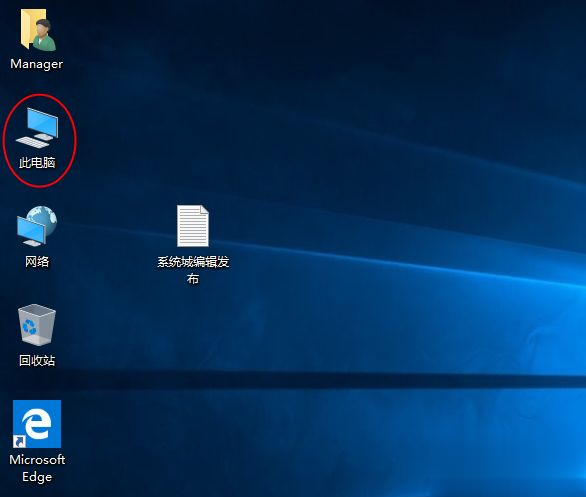
以上就是win10桌面没有此电脑图标的解决方法,如果你的win10系统桌面上没有此电脑,可以参考上面的步骤来操作,将此电脑图标放到桌面上。
相关文章
热门教程
热门系统下载
热门资讯





























