Windows10系统之家 - 安全纯净无插件系统之家win10专业版下载安装
时间:2019-04-03 16:41:35 来源:Windows10之家 作者:huahua
今天小编教你windows10系统设置字体大小的方法,很多青年用户喜欢将自己的电脑进行各种diy设置,其中修改字体或者调整字体大小是经常要操作的,但是对于新用户来说怎么修改系统字体大小,那么请来看看下面的设置方法吧。
一般来说windows系统使用的系统字体都是微软雅黑,一些视力不是很好的朋友会觉得系统字体有点小,那么怎么讲系统字体改大一些呢?别急,下面小编教你windows10系统设置字体大小的方法吧。
设置字体大小:
1.首先进入win10系统桌面,点击桌面左下角的开始按钮,进入下一步。
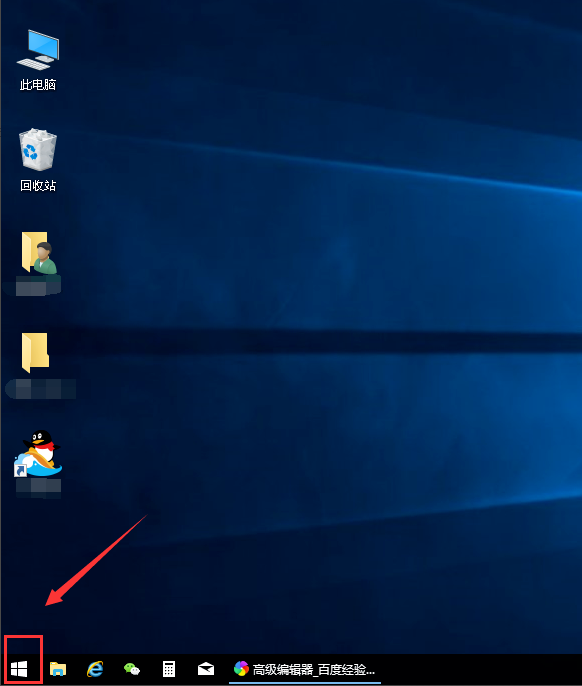
2.在弹出的开始菜单界面中点击左侧的设置按钮,进入下一步。
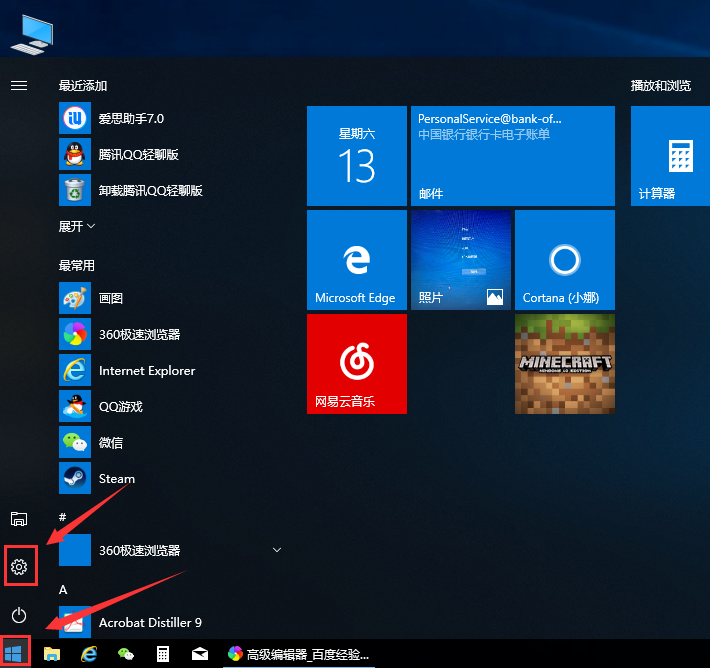
3.打开的设置界面中点击系统选项,进入下一步。
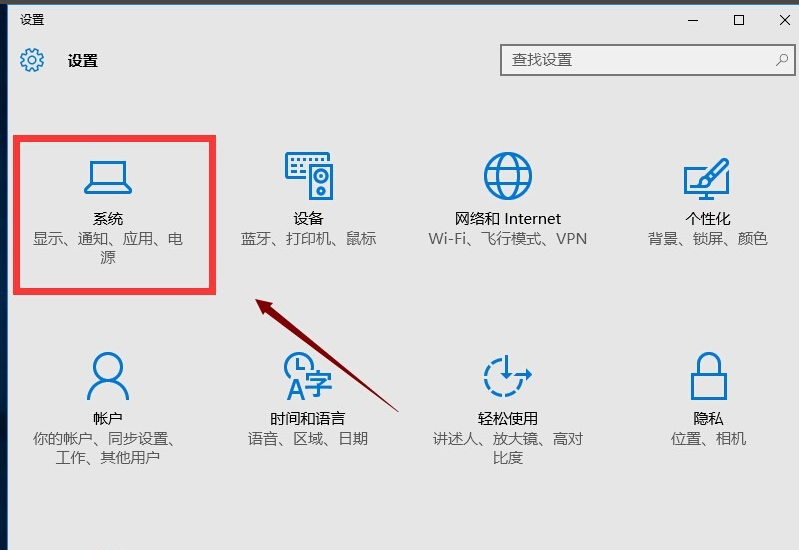
4.接着点击界面左侧的显示选项,进入下一步。
在
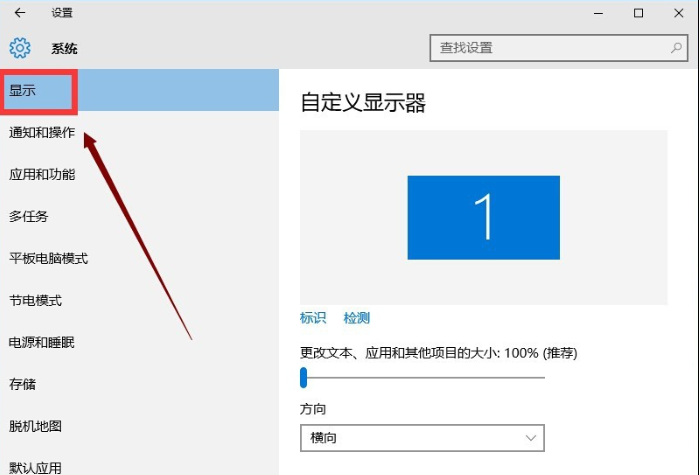
5.在右侧界面的底部找到并打开高级显示设置,进入下一步。
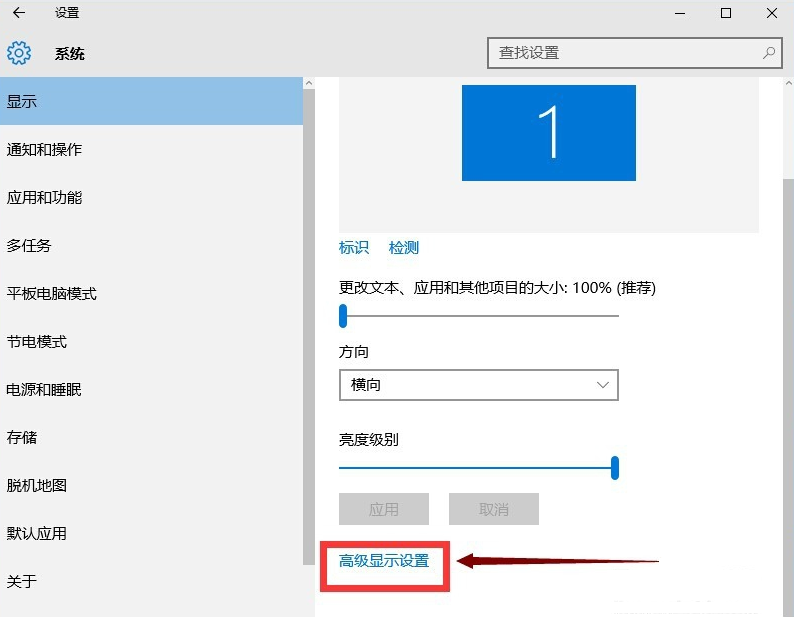
6.在高级显示设置界面中,点击文本和其它项目调整的高级选项,进入下一步。
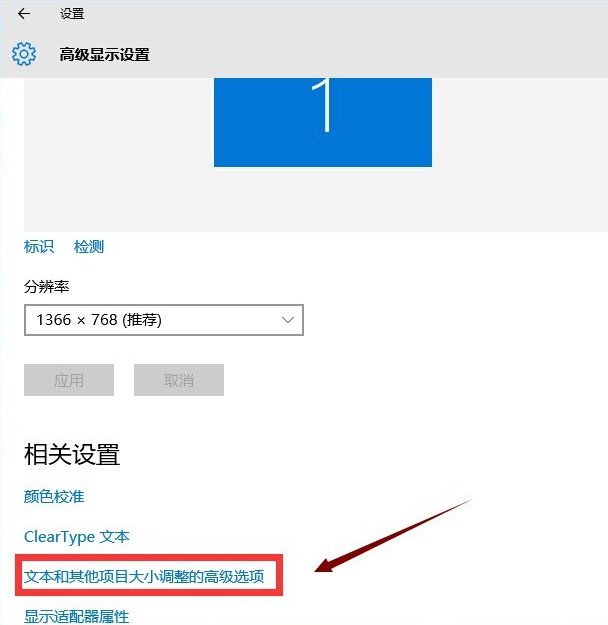
7.在更改文本大小的下拉选项中,您可以修改标题栏,图标等不同功能的字体字体大小,设置完毕后,点击应用按钮即可。
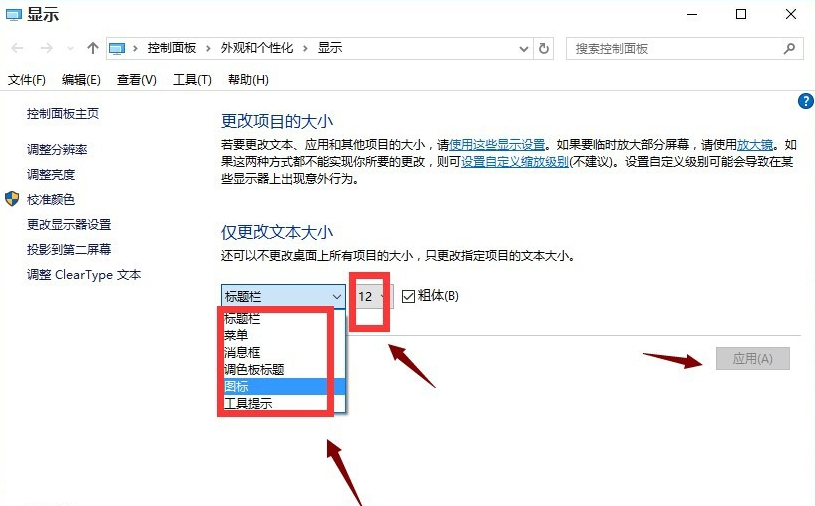
以上就是windows10系统设置字体大小的方法介绍了,希望对您有帮助。
热门教程
热门系统下载
热门资讯





























