Windows10系统之家 - 安全纯净无插件系统之家win10专业版下载安装
时间:2019-04-07 16:24:48 来源:Windows10之家 作者:huahua
今天小编给大家带来win10系统找不到网络打印机的应对办法,有时用户会遇到网络打印找不到的问题,遇到此问题时你是否会束手无策,没关系,参照以下的方法即可解决网络打印机找不到的问题。
网络打印机独立存在于局域网中,不需要电脑支持即可完成打印工作。但有时候我们明明已经将网络打印机给连接上,可不知道是什么原因就找不到。如何能够找到“消失”的打印机呢?就此问题,接下来就让小编教你win10系统找不到网络打印机的应对办法吧。
找不到网络打印机:
1,首先,在开始选项的搜索栏中搜索“控制面板”
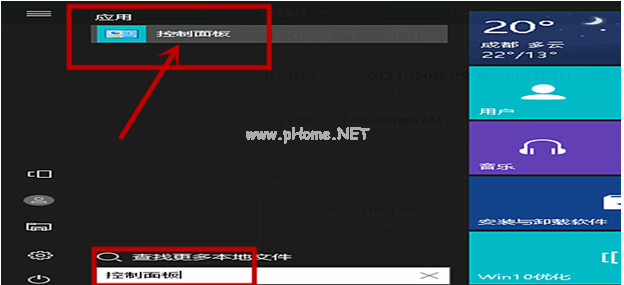
2,然后在出现的页面中点击“网络和Internet”
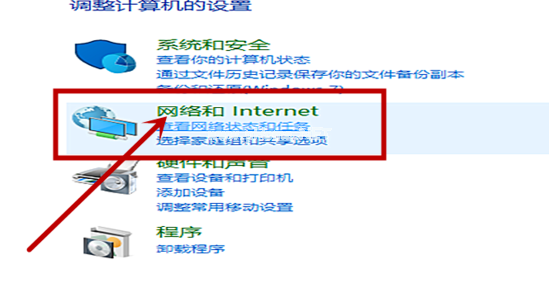
3,选择完网络和Internet后后,再点击“网络和共享中心”#f#
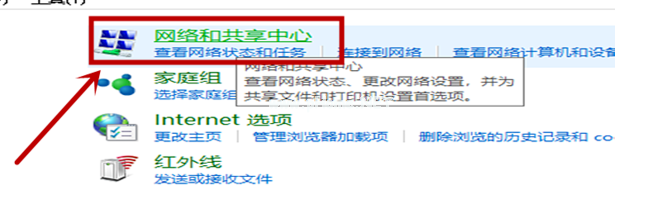
4,然后选择“更改适配器设置”,如图所示。
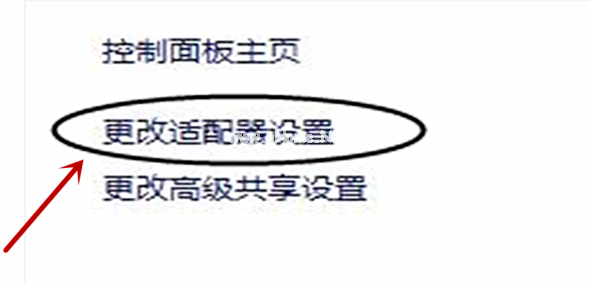
5,然后点击“WLAN”如图所示。
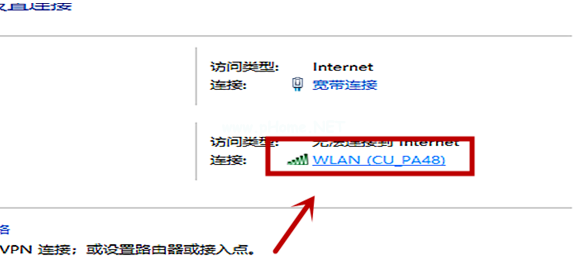
6,在出现的界面中点击“属性”,如图所示。
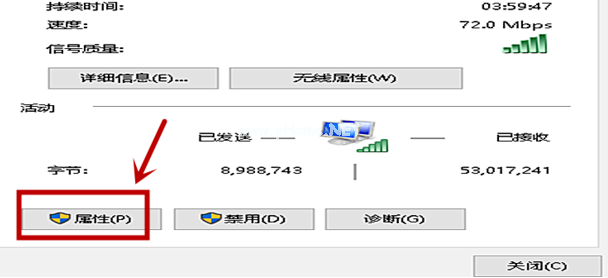
7,滑动鼠标选择“Internet协议版本4”,如图所示。
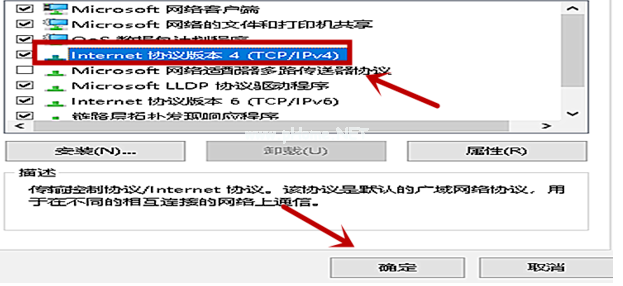
8,然后选择“高级”,如图所示。
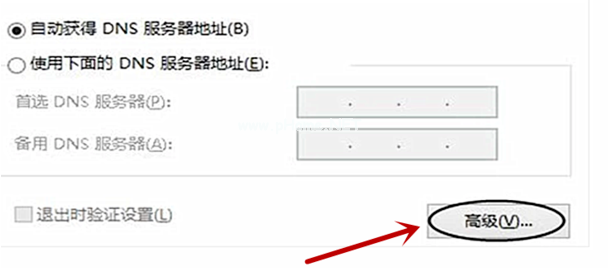
9,在出现的页面中点击“启动LMHOSTS查找”再点击“默认”,如图所示。
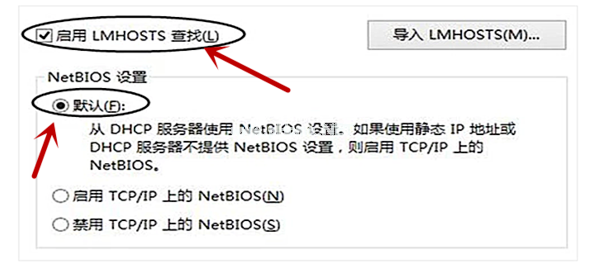
10,最后返回查看打印机就是可以显示的了,如图所示。
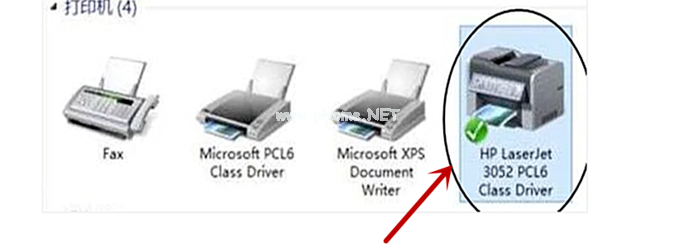
相关文章
热门教程
热门系统下载
热门资讯





























