Windows10系统之家 - 安全纯净无插件系统之家win10专业版下载安装
时间:2020-09-21 16:26:16 来源:Windows10之家 作者:admin
我们在操作win10系统电脑的时候,通常都需要先进行网络连接才能够浏览网页,但是最近有用户在使用win10系统电脑的时候出现了无法连接这个网络的提示,那么win10无法连接到这个网络怎么办呢?下面就来教大家win10无法连接到这个网络的解决方法。
具体方法:
(1)鼠标右键点击网络连接,点击【疑难解答】
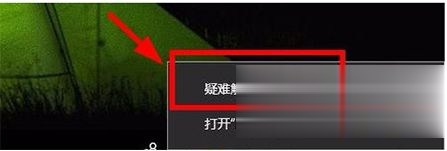
(2)在网络诊断的结果中,点击【尝试以管理员身份进行这些修复】
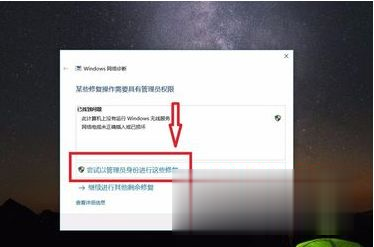
(3)如果以管理员身份无法修复,仍然出现了以下提示,那只能尝试另外的方法
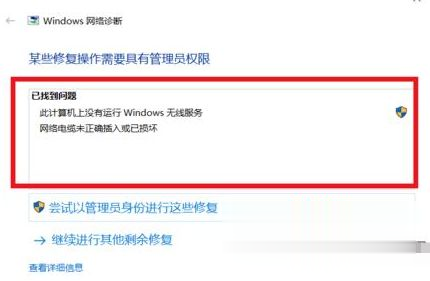
(4)同时按住键盘上的 win +R ,此时会出现一个【运行】窗口,win键就是键盘上有四个方格的那个按键
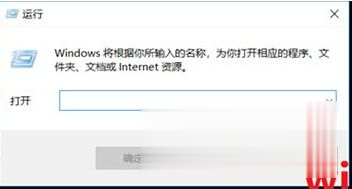
(5)在【运行】窗口的输入栏中输入【services.msc】,然后点击【确定】
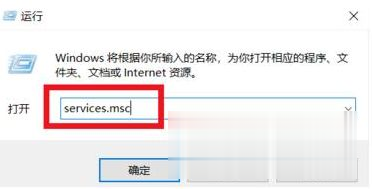
(6)在弹出的【服务】窗口中,点击【服务】
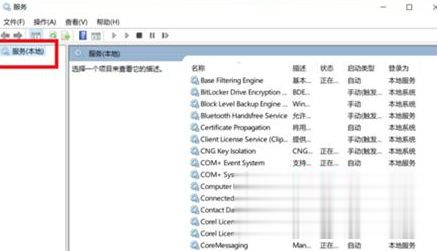
(7)拖动右边的滑动按钮,找到Wired AutoConfig,点击此选项,在左边的【服务本地】栏中会出现关于这个选项的描述,点击【启动此服务】
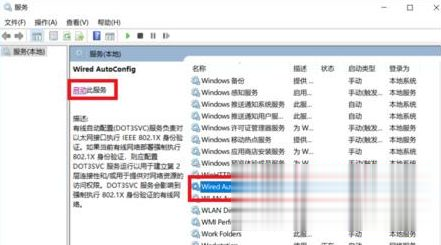
(8)再找到WLAN AutoConfig选项,点击此选项,同样的在左边的【服务本地】栏中点击【启动此服务】
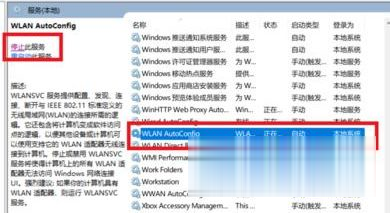
(9)刷新一下电脑桌面,此时的网络就能够正常连接了
上述就是win10无法连接到这个网络的解决方法了,希望能够帮助到大家。
相关文章
热门教程
热门系统下载
热门资讯





























