Windows10系统之家 - 安全纯净无插件系统之家win10专业版下载安装
时间:2020-09-21 16:26:44 来源:Windows10之家 作者:admin
许多用户在使用win10系统一段时间之后,发现电脑有些卡,用着很不流畅,导致很多操作无法实现,该怎么办呢,针对win10电脑很卡这个问题,小编这就给大家带来详细的两种解决方案吧。
具体解决方法如下:
1、右击“此电脑”,选择“属性”;
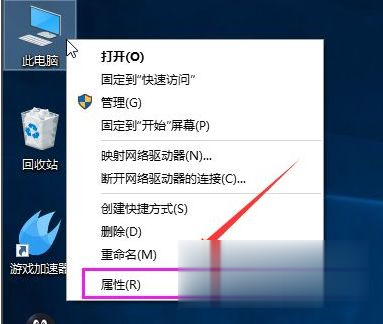
2、选择“高级系统设置”;
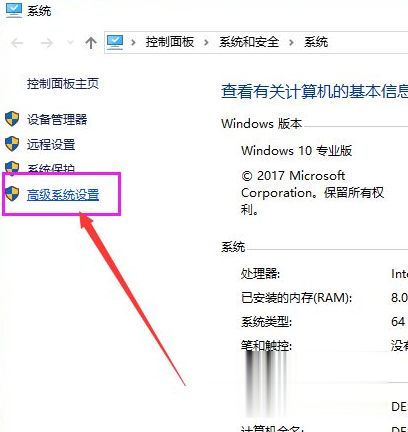
3、点击“高级”选项卡,再点击“设置”;
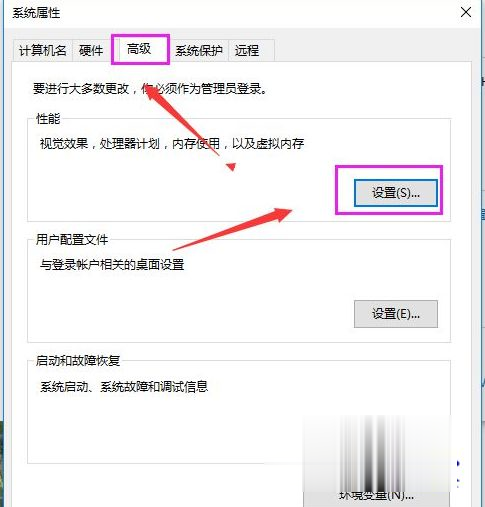
4、选择"选择调整为最佳性能"然后点击“应用”再点击“确定”;
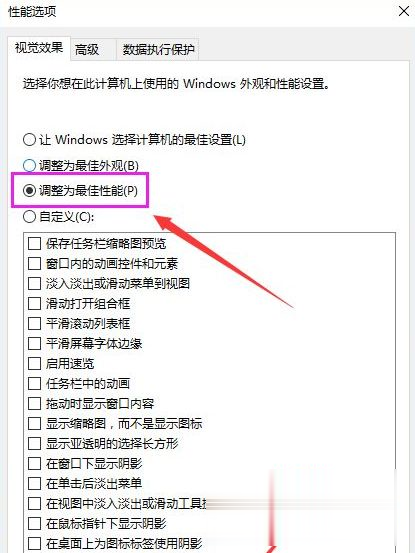
方法二:
1、双击进入“此电脑”;
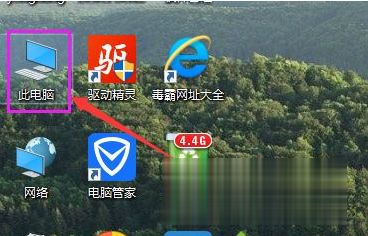
2、找到Win图标系统盘,点击右键选择属性进入;
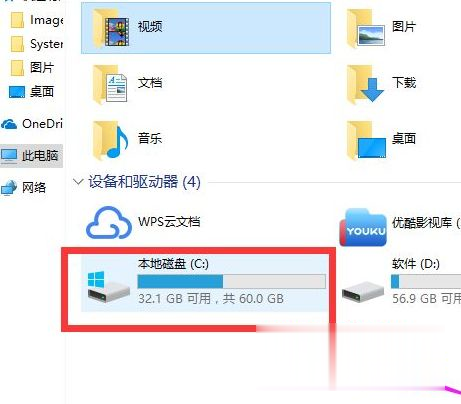
3、进入系统盘属性界面,选择磁盘清理;
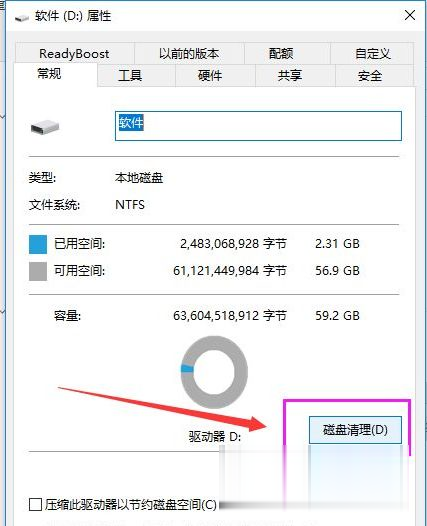
4、等待程序扫描系统垃圾文件;
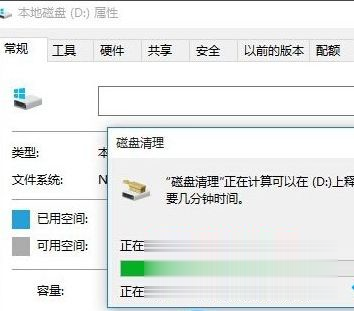
5、勾选需要清理的垃圾文件,点击确定按钮;
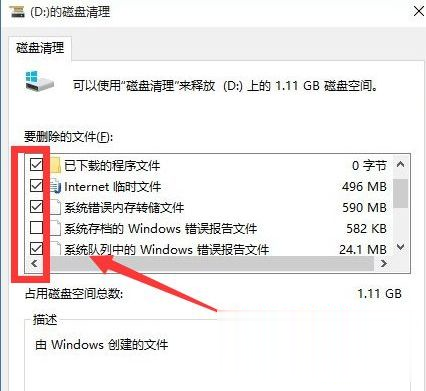
6、弹出清理确定窗口,点击删除文件,清理完毕回到系统盘属性界面。点击系统盘属性界面,点击“工具”选项卡,选择优化。
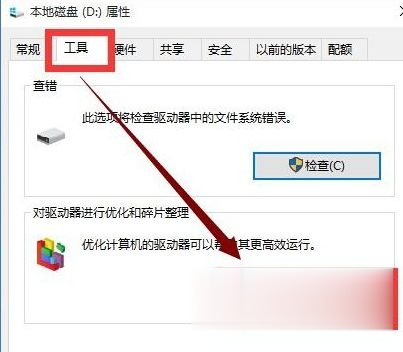
上述就是win10电脑很卡的两种解决方案,有遇到一样情况的用户们可以按照上面的方法来进行解决吧,希望可以帮助到大家。
热门教程
热门系统下载
热门资讯





























