Windows10系统之家 - 安全纯净无插件系统之家win10专业版下载安装
时间:2020-09-21 16:25:50 来源:Windows10之家 作者:admin
当我们要在win10系统中搜索一些文件的时候,可以通过搜索框来输入内容并搜索,不过有时候会遇到搜索框点击没反应的情况,导致无法正常搜索,许多小伙伴遇到这样的问题可能不知道要怎么办,针对win10电脑搜索框点击无反应这个问题,本教程就给大家讲解一下详细的解决方法吧。
方法一:重启window资源管理器
1、按Ctrl+Alt+Delete键\右键任务栏菜打开任务管理器(K)。
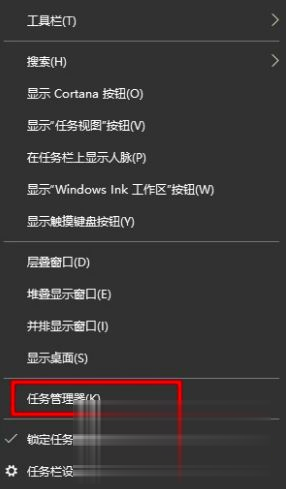
2、在任务管理器中,找到Widnwo资源管理器,点击重新启动即可。
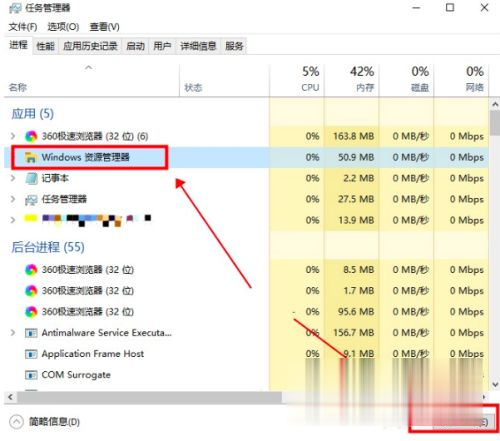
方法二:PowerShell中执行修复
1、任务管理器中,点击文件,选择运行新任务。
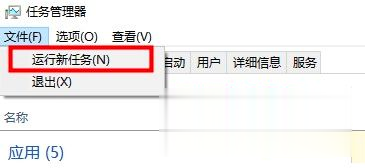
2、在运行新任务窗口输入PowerShell,勾选以系统管理权限创建此任务,点击确定。
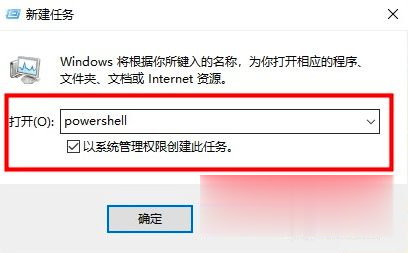
3、在PowerShell终端中,输入命令并执行,
Get-AppXPackage -AllUsers | Foreach {Add-AppxPackage -DisableDevelopmentMode -Register “$($_.InstallLocation)\AppXManifest.xml”}
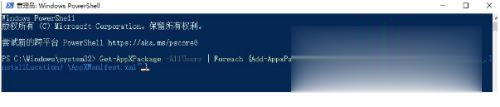
4、等待命令执行完成,过程中可能会报告一些错误信息,不用管它们。
5、命令执行完成之后,查看是否已经修复问题。
关于win10搜索框没反应的详细解决方法就给大家讲解到这边了,上面给大家介绍的两种方法都可以尝试一下,希望可以帮助大家解决这个问题。
热门教程
热门系统下载
热门资讯





























