Windows10系统之家 - 安全纯净无插件系统之家win10专业版下载安装
时间:2023-06-12 07:56:56 来源:Windows10之家 作者:admin
电脑进入屏幕保护界面时可以设置屏保密码,那win10屏保密码如何设置?很多用户在使用电脑的时候会选择离开电脑一段时间,这个时候就会进行屏保密码的设置。那小伙伴们都清楚要如何进行设置吗?还不清楚也不用担心,接下来小编就来告诉大家win10屏保密码设置方法。
1、在Windows10桌面的空白位置点击右键,在弹出菜单中选择“个性化”菜单项。
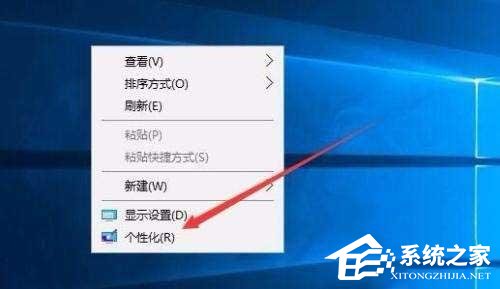
2、在打开的个性化设置窗口中,点击左侧的“锁屏界面”菜单项。
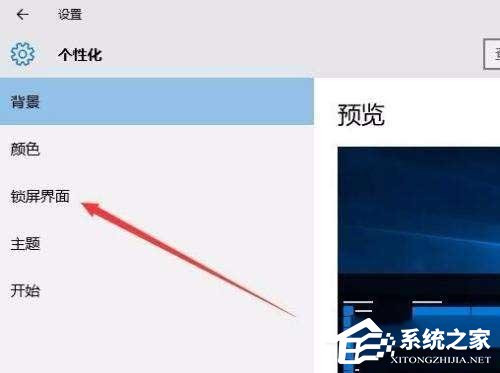
3、在右侧新打开的窗口中点击“屏幕保护程序设置”快捷链接。
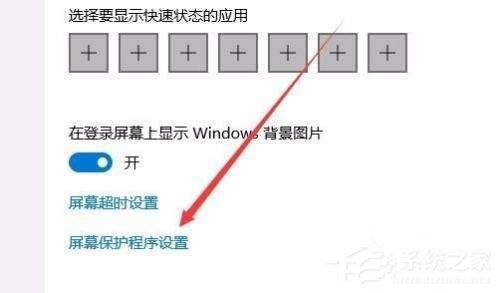
4、这时会打开屏幕保护程序设置窗口,我们点击屏保护程序下拉菜单选择一个合适的屏幕保护程序。
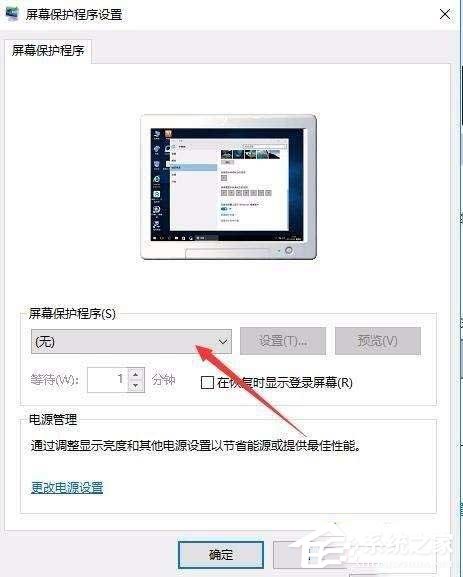
5、接下来我们选中“在恢复时显示登录屏幕”前的复选框。
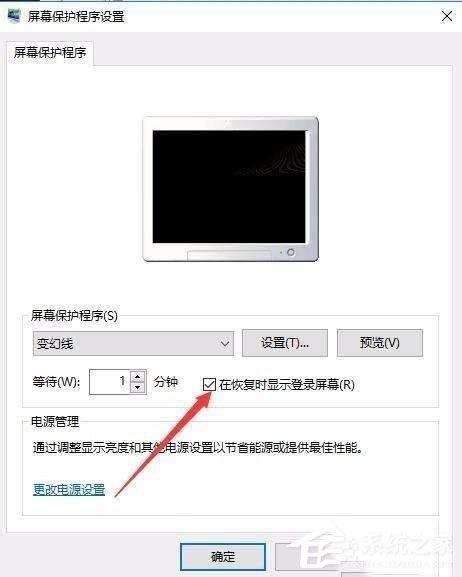
6、接着点击下面的“更改电源设置”快捷链接。
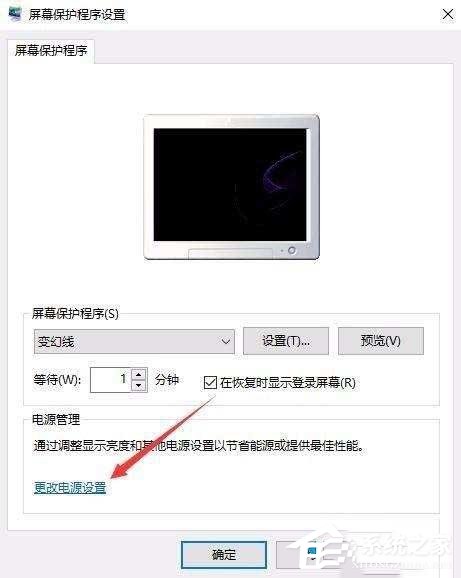
7、在打开的电源选项窗口中,我们点击左侧的“唤醒时需要密码”快捷链接。
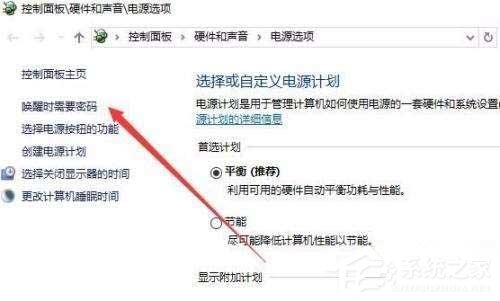
8、在打开的窗口中我们点击“创建或更改用户账户密码”快捷链接。
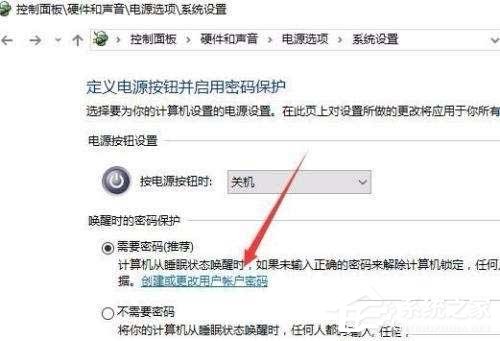
9、这时会打开用户账户窗口,点击上面的“在电脑设置中更改我的账户信息”快捷链接。
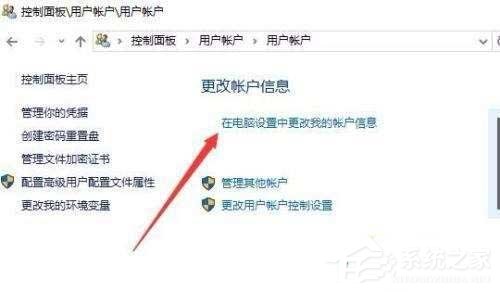
10、在弹出的窗口中我们为登录设置一个密码,这样以后再恢复屏幕保护的时候,就会要求我们输入密码才可以正常登录。
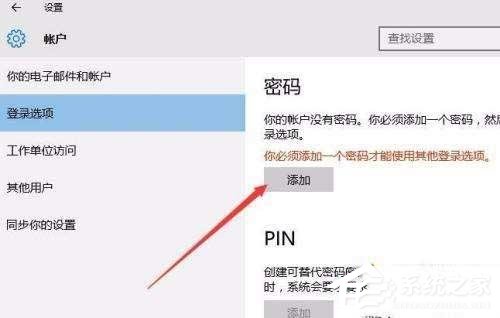
11、当然屏幕保护的密码也很简单,只需要在屏幕保护程序设置窗口中取消“在恢复晨显示登录屏幕”前的复选就可以了。
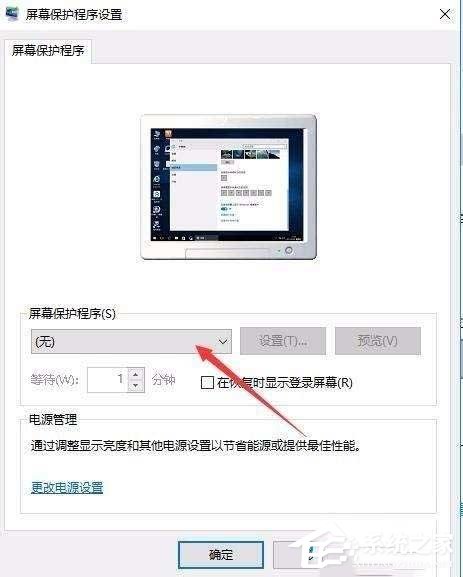
热门教程
热门系统下载
热门资讯





























