Windows10系统之家 - 安全纯净无插件系统之家win10专业版下载安装
时间:2023-03-21 20:09:34 来源:Windows10之家 作者:admin
Win10怎么搜索电脑里的文件?有的文件我们在之前下载保存到系统磁盘里面后,忘记了文件的保存位置。遇到这个情况的时候,我们可以去进行文件的快速搜索查找,帮助你找到需要的文件。接下来我们来看看以下的具体操作步骤分享吧。
操作教程:
1、点击你要搜索的文件所在的磁盘,例如“D盘”、“C盘”,假如你不记得你要搜索的文件在哪个磁盘,就点击“此电脑”或“我的电脑”,接着点击窗口右侧的搜索框。
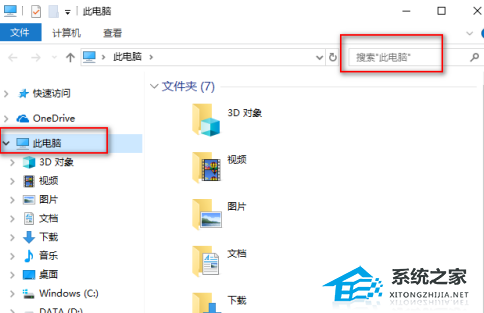
2、输入关键字如“考勤表”,接着按回车键开始搜索,能看到绿色的搜索进度条。
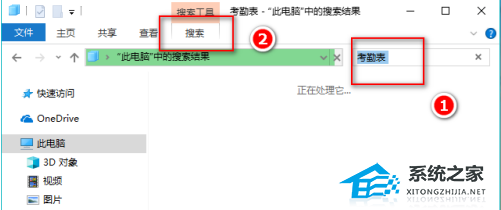
3、点击搜索后在“高级选项”下选中“文件内容”,这样就会显示那些文件内容包含关键词的文件;用户可以取消勾选压缩文件和系统文件,这样就不会把你不想要的显示出来。
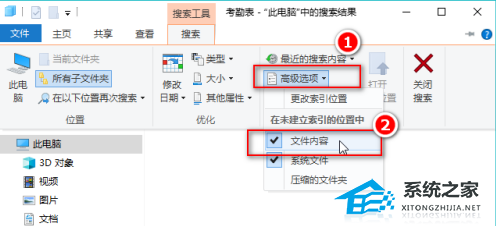
4、查找需要一点时间,请耐心等一等,之后就会看到如下这种界面。界面上不仅显示了名称包含关键字的文件,也显示了内容包含关键字的文件。
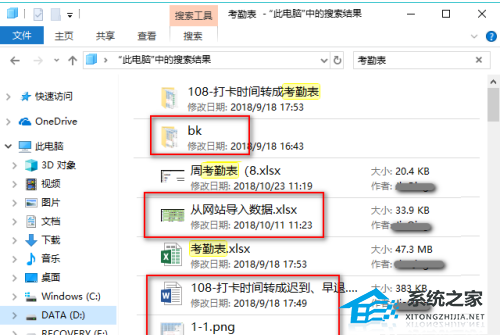
5、选中其中的一个文件或文件夹,右键一下,可以直接打开它,或打开它所在的位置。
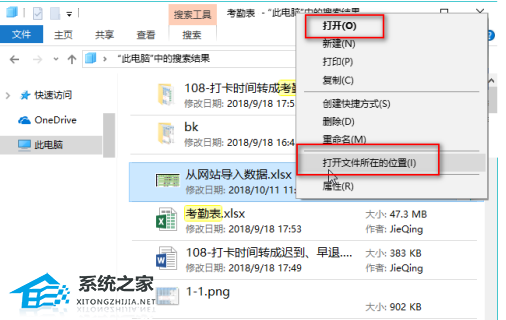
以上就是小编为你带来的关于“Win10怎么搜索电脑里的文件”的解决方法了,希望可以解决你的问题
相关文章
热门教程
热门系统下载
热门资讯





























