Windows10系统之家 - 安全纯净无插件系统之家win10专业版下载安装
时间:2023-02-17 08:45:20 来源:Windows10之家 作者:admin
Win10管理员Administrator权限如何开启?我们在电脑上安装的一些软件程序,在运行的时候可能会需要系统管理员权限才可以正常的运行。如果你在运行软件的时候,电脑桌面上出现了需要管理员权限的提示,那么这个时候我们要怎么去进行权限的获取呢?接下来一起来看看以下的系统管理员权限获取方法教学吧。
方法步骤如下
1、首先打开电脑,我们在电脑桌面上找到“此电脑”的快捷图标,用鼠标右键点击该图标,其旁边会出现一个下拉框,在下拉框中选择“管理”选项。
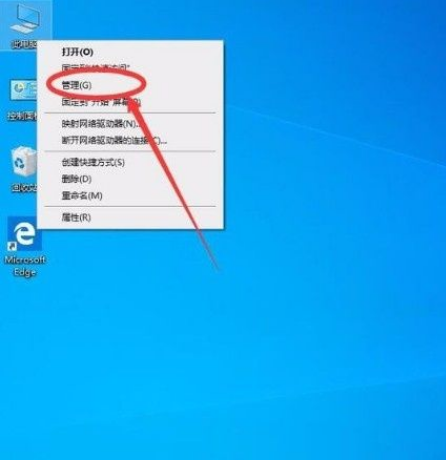
2、然后界面上就会出现一个计算机管理页面,我们在页面左上方点击“计算机管理(本地)”选项。
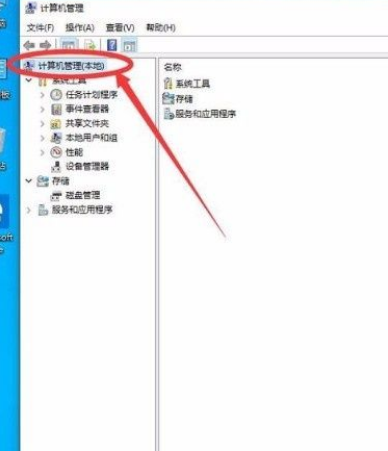
3、接着在界面左侧找到“本地用户和组”选项,我们点击该选项再进行下一步操作,如下图所示。

4、随后在界面上可以找到一个“用户”文件夹,我们双击该文件夹即可进入到用户文件夹页面。
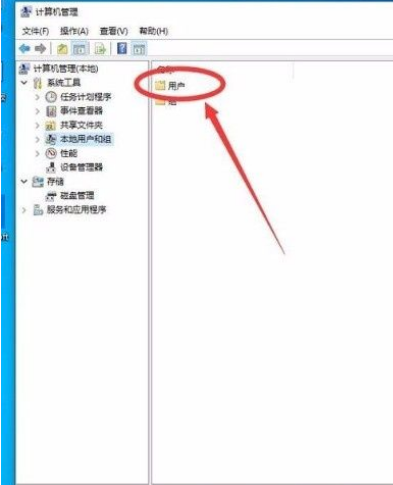
5、在用户文件夹页面中,我们在页面上找到“Administrator”选项,用鼠标双击它即可打开属性窗口。
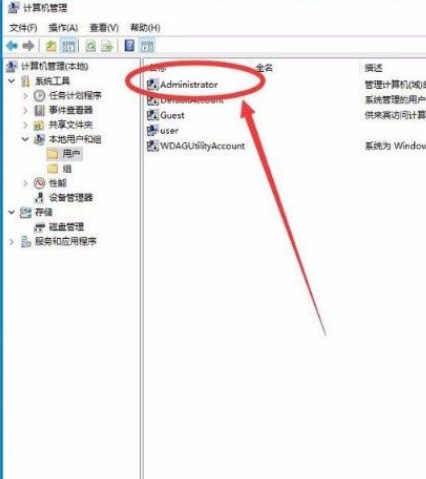
6、在属性窗口中,我们可以找到“账户已禁用”选项,点击该选项前面的小方框,使其中的勾消失。
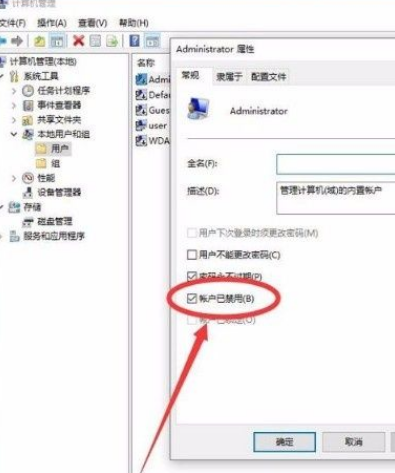
7、之后在窗口底部找到“确定”按钮,我们点击该按钮就可以保存刚刚的设置,如下图所示。
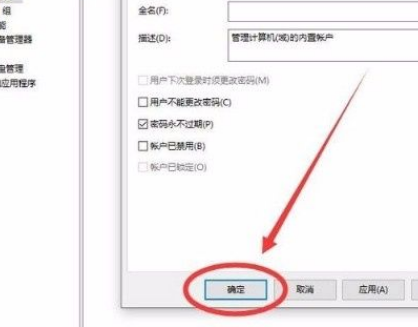
8、完成以上所有步骤后,我们将电脑账号注销并进入到登录页面,我们在页面左下角就可以看到“Administrator”,点击它登录电脑,即可成功打开管理员Administrator权限了。
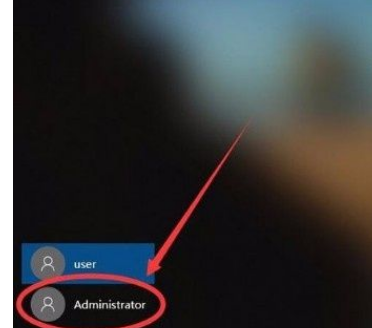
以上就是小编给大家整理的win10系统打开管理员Administrator权限的具体操作方法。
方法二:
1、同时按住键盘的【win】和【r】组合键,弹出【运行】窗口。
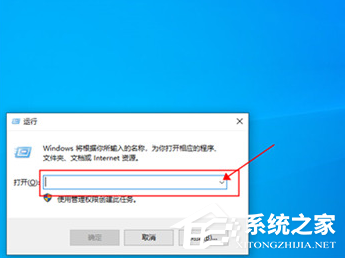
2、在【运行】窗口输入【gpedit、msc】点击【确定】。
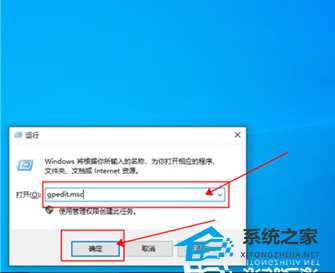
3、弹出新的窗口,选择【Windows 设置】。
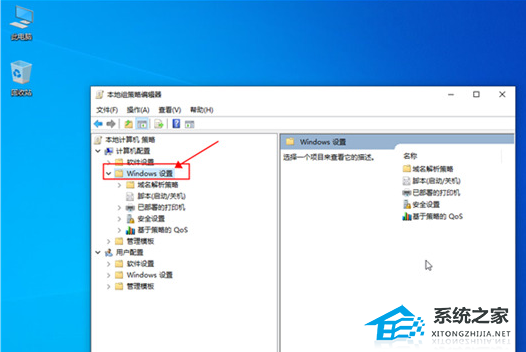
4、选择【安全设置】,选择【本地策略】。
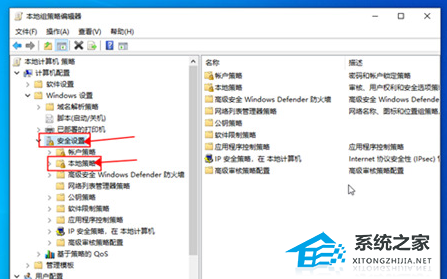
5、选择【安全选项】,右侧找到【账户:管理员账户状态】。
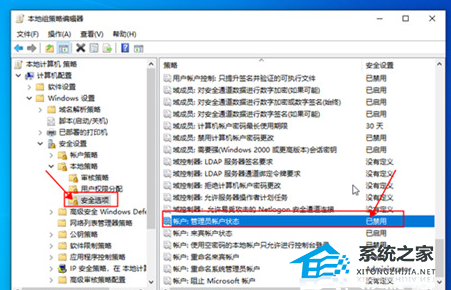
6、双击【账户:管理员账户状态】打开属性,勾选【已启用】点击【确定】。
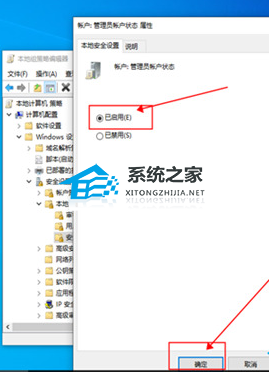
7、注意看所选择的账户是不是需要的修改的账户,如果不是登入需要修改的账户再重新修改。
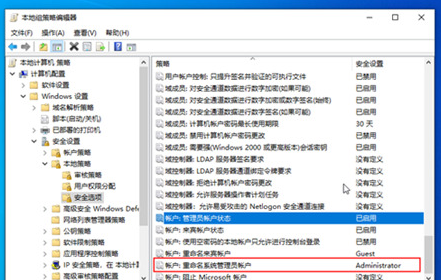
热门教程
热门系统下载
热门资讯





























