Windows10系统之家 - 安全纯净无插件系统之家win10专业版下载安装
时间:2020-10-08 14:44:42 来源:Windows10之家 作者:huahua
win10系统是一款非常值得使用的优秀系统!强大的性能是系统最为出色的地方,用户们可以使用win10系统来完成各种工作和娱乐需求!但是随着不断的使用许多的小伙伴们都反应所自己的win10电脑开机越来越慢了的问题,win10开机速度慢怎么办?今天小编就为大家带来了win10开机慢的有效解决方法,让我们一起来看一下吧。
win10开机速度慢怎么办
1、在搜索框输入“控制面板”,点击运行。
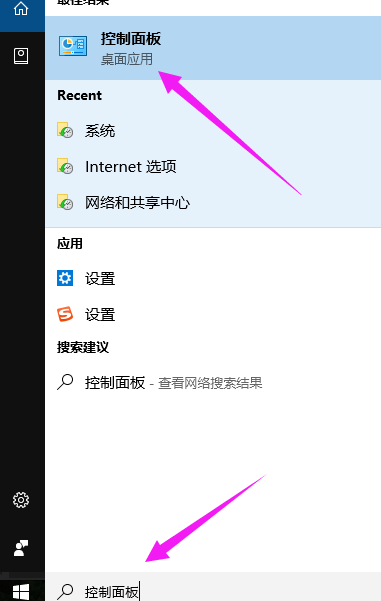
2、将“查看方式”选为“大图标”,然后找到“电源选项”。
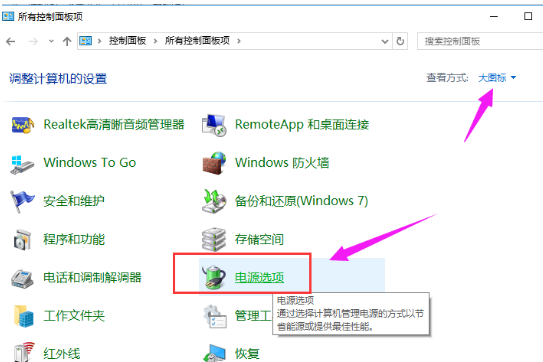
3、点击“选择电源按钮的功能”。
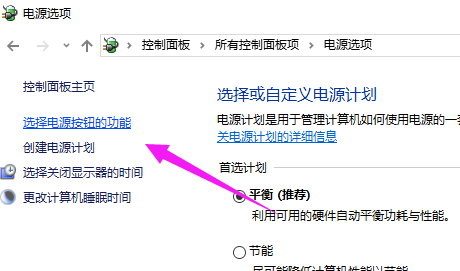
4、点击“更改当前不可用的设置”。
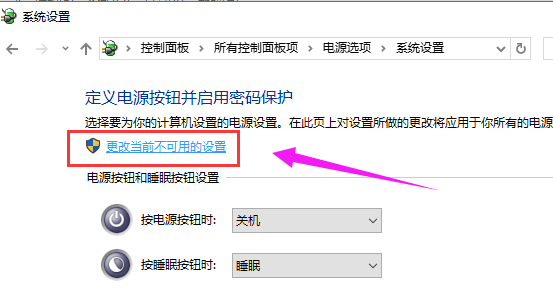
5、找到“关机设置”里面的“启用快速启动”,并进行勾选,点击“保存修改”
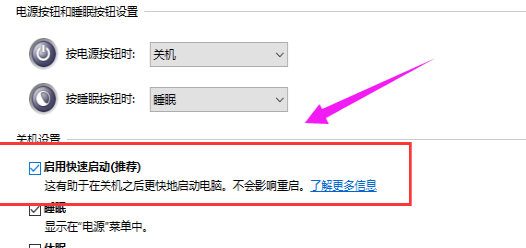
方法二:
1、按“win+r”组合键弹出运行框,输入“gpedit.msc”,点击确定
2、在左边的框框内,找到“管理模板”。
3、再找到“系统”,选择“关机”。
4、点击“要求使用快速启动”
5、在要求使用快速启动界面下,选择“已启用”
热门教程
热门系统下载
热门资讯





























