Windows10系统之家 - 安全纯净无插件系统之家win10专业版下载安装
时间:2023-05-18 20:37:40 来源:Windows10之家 作者:admin
win10重装系统后没声音怎么解决?win10系统是有些小伙伴们想通过win10重装系统来修复原有系统的一些故障问题,结果重装之后发现win10系统没声音了,那应该怎么办呢?电脑没有声音很影响正常使用。下面小编就教下大家win10重装系统后没声音的解决方法,希望可以给到大家帮助呀!
1、鼠标右键点击右下角任务栏的声音图标,然后选择“播放设备”。
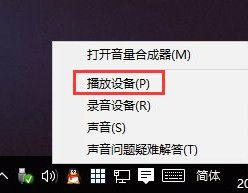
2、在播放选项卡下,右键点击合适的设备设置为默认通信设备,再打开该设备的属性。
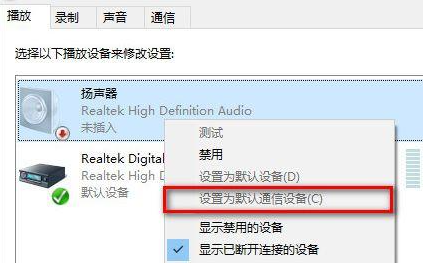
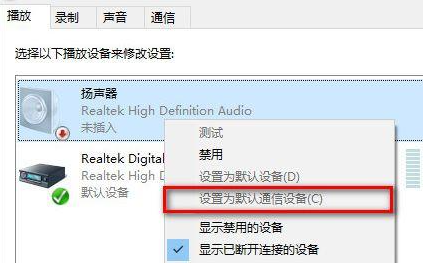
3、切换到增强选项卡下,取消勾选所有增强选项。
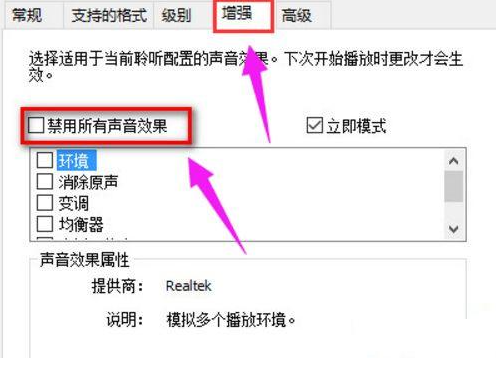
4、如果你使用的是Realtekaudio声卡,遇到0x000005b4错误提示时可通过修改组策略的方式修复。点击任务栏搜索按钮,输入gpedit,回车打开组策略编辑器。
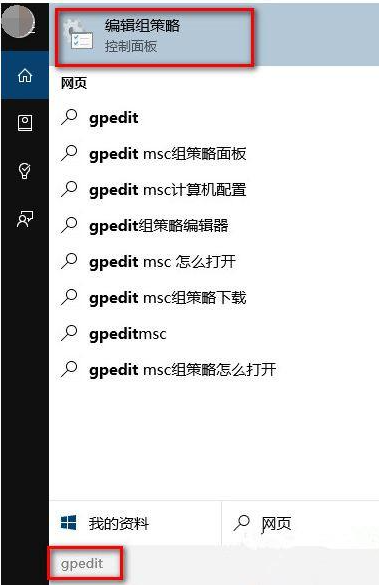
5、打开计算机配置,依次选择“管理模板”、“系统”、“设备安装”,然后双击打开右侧的“配置设备安装超时”。

6、选择已启用,将“设备安装超时”更改为1800秒,点击确定。
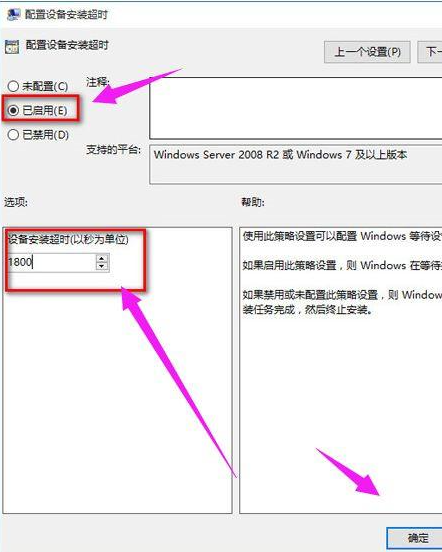
7、如果以上方法不能够解决问题,可尝试回滚驱动程序。鼠标右键点击左下角的开始菜单,选择“设备管理器”。
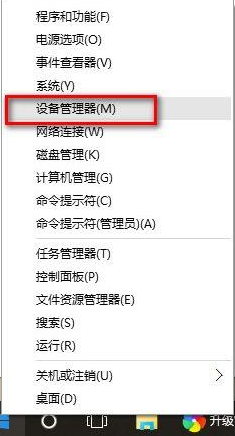
8、找到“音频输入和输出”并展开,鼠标右键点击默认声音输出设备,选择进入属性。
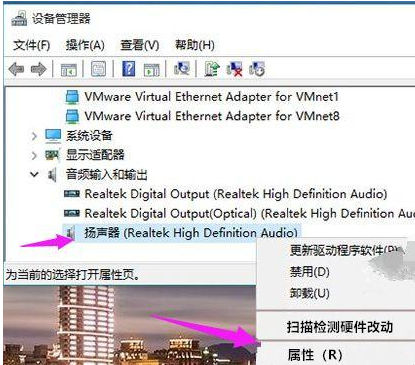
9、切换到“驱动程序”选项卡下,点击“回退驱动程序”即可。
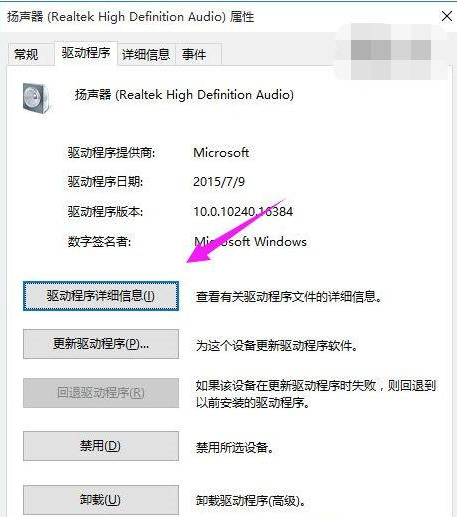
热门教程
热门系统下载
热门资讯





























