Windows10系统之家 - 安全纯净无插件系统之家win10专业版下载安装
时间:2023-05-18 20:37:40 来源:Windows10之家 作者:admin
近期有小伙伴们反映,在电脑的使用中出现了弹窗提示网络错误,Windows无法访问\\192.168的情况,这是怎么回事呢?这一问题有可能是系统自身的防火墙有问题,或者由于网络权限没有打开导致的,对此下面小编就将大家解决方法,以下方法同样适用于Win7、Win11系统。
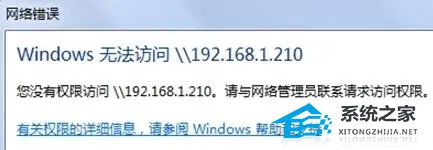
解决方法如下:
1、找到你要共享的文件夹,选中并且右键,选中属性,选择“安全”选项卡。
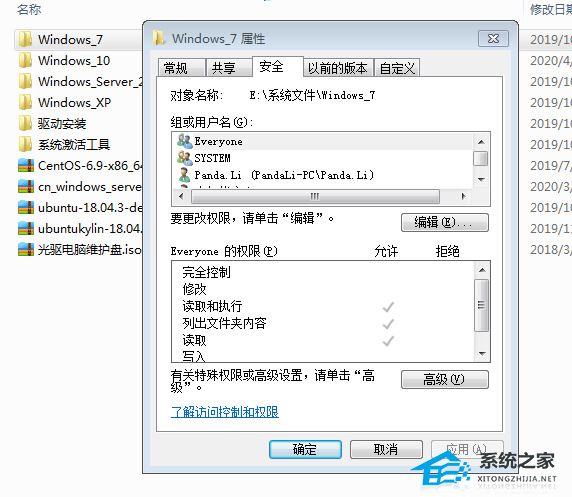
2、点击安全选项卡下面的编辑,弹出编辑选项卡。
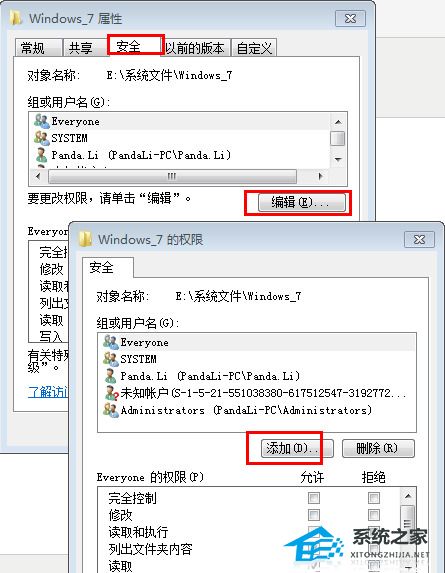
3、在组或用户名下面,点击添加,弹出选中用户和组选项卡;点击左下角的高级,弹出新的选项卡。
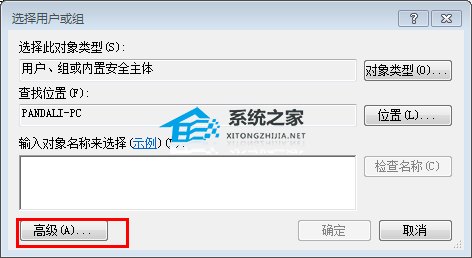
5、点击立即查找,在下面的搜索结果中选择everyone。
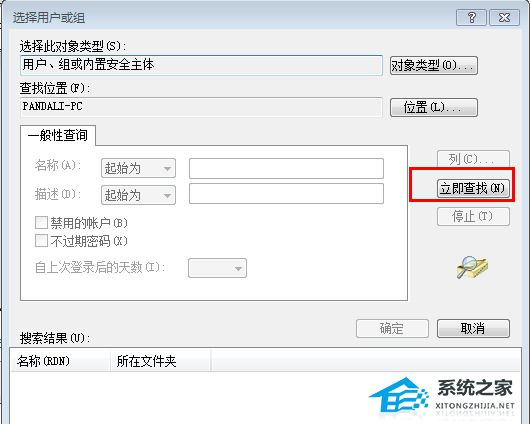
6、点击确定,在输入对象名称下面出现了everyone。
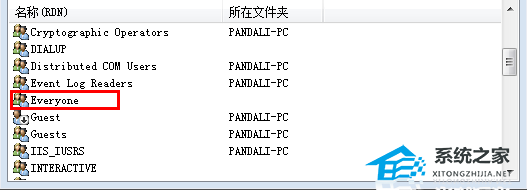
7、点击确定,在组合用户名下面出现了everyone,在everyone的权限中选择你允许的权限,如读取,改写,读取和写入等,一般可以选择完全控制。然后点击确定。
8、最后可以查看在安全选项卡下面的组合用户名中已经有了everyone。
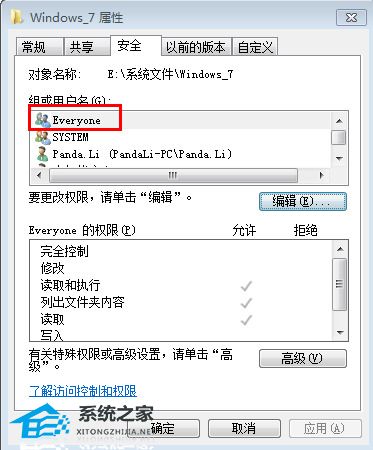
9、之后进行设置共享了,点击“共享”选项卡,点击“高级共享”。
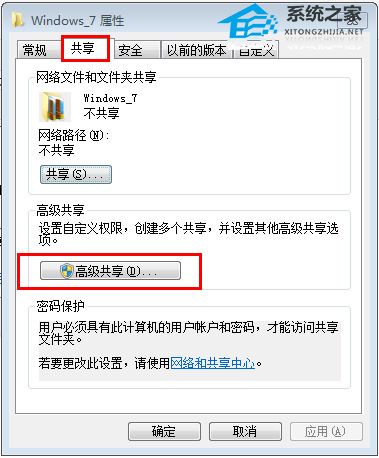
10、勾选“共享此文件”夹复选框。
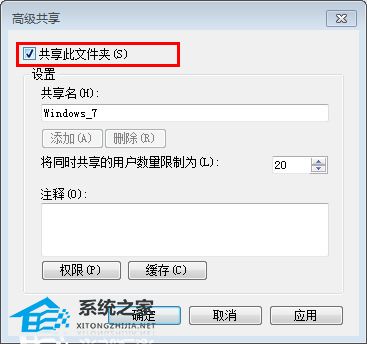
11、点击“权限”,选择everyone,并设置你的权限。
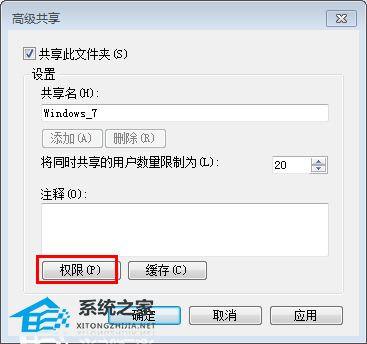
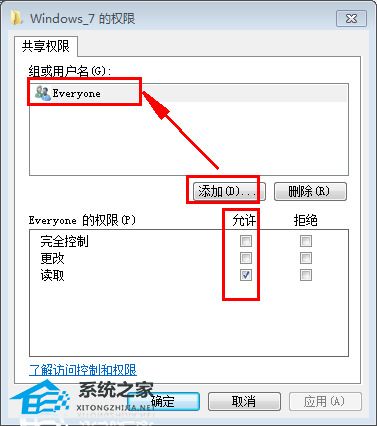
12、点击确定,并依次点击确定就可以了。这时局域网中的电脑就可以访问你共享的文件夹了。如果别人在网络中发现了你的电脑名称,直接双击打开就可以看到你共享的文件夹,并根据你分配的权限可以对此文件夹进行读写操作。
相关文章
热门教程
热门系统下载
热门资讯





























