Windows10系统之家 - 安全纯净无插件系统之家win10专业版下载安装
时间:2019-10-15 15:24:50 来源:Windows10之家 作者:huahua
最近有用户反馈,Windows10系统中打开或者安装软件的时候用户账户控制提示了“为了对电脑进行保护,已经阻止此应用”的问题,不知如何解决该问题。win10出现“为了对电脑进行保护,已经阻止此应用”怎么办?别急,接下来就由小编教你解决方法吧
win10系统使用过程中,发现其他目录的一些程序都不能打开,并提示“为了对电脑进行保护,已经阻止此应用”,win10出现“为了对电脑进行保护,已经阻止此应用”怎么办呢?经过分析可能是由于系统所登录的账号管理权限不足造成,现小编给大家讲解一下具体的解决步骤。
win10出现“为了对电脑进行保护,已经阻止此应用”怎么办
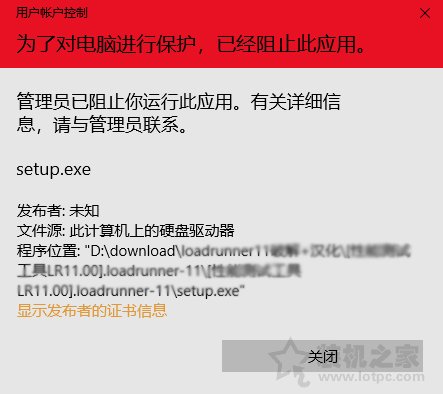
首先我们按下Win+R“”组合快捷键打开“运行”,在运行中输入“ gpedit.msc”并确定即可打开组策略编辑器。
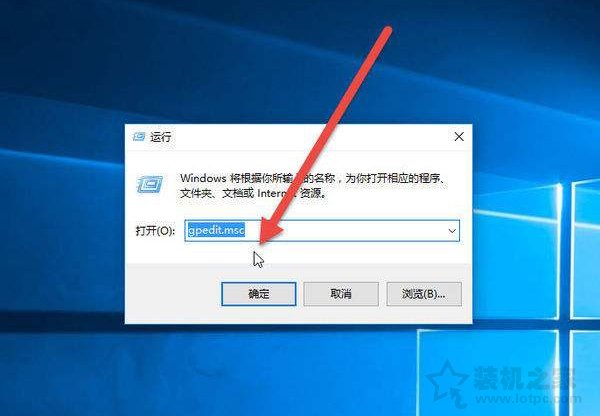
在本地组策略编辑器界面中依次展开【计算机配置】→【Windows设置】→【安全设置】→【本地策略】→【安全选项】,在右侧栏找到并双击打开【用户账户控制:以管理员批准模式运行所有管理员】,如下图所示。
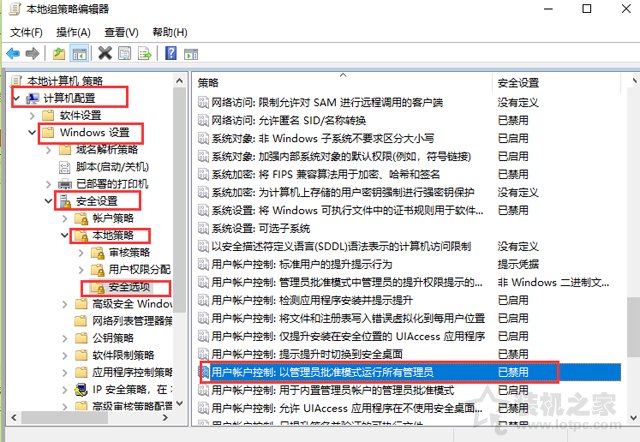
下面我们来到了“用户账户控制:以管理员批准模式运行所有管理员”属性窗口中,选择点选“已禁用”并确定即可完全关闭用户账户控制,如下图所示。
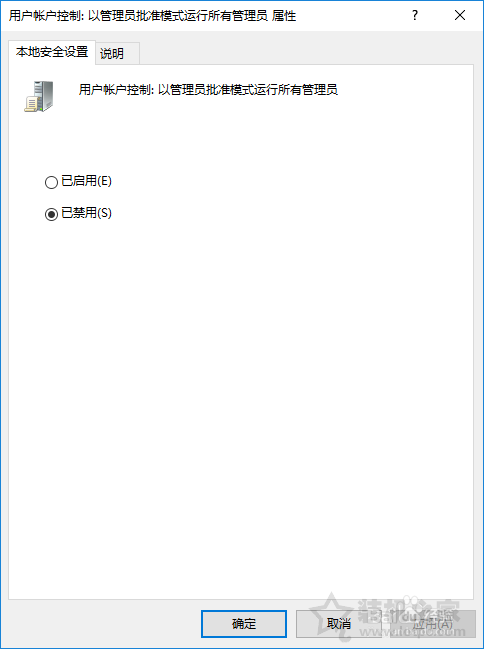
我们将电脑重新启动,即可生效并解决该问题。
以上就是win10出现“为了对电脑进行保护,已经阻止此应用”怎么办的介绍了,希望能够帮助到大家,如果您也遇到类型的提示,不妨通过以上的方法来解决。
热门教程
热门系统下载
热门资讯





























