Windows10系统之家 - 安全纯净无插件系统之家win10专业版下载安装
时间:2020-07-29 17:24:27 来源:Windows10之家 作者:admin
win10系统从下载的东西都默认安装在c盘,时间长了,C盘堆积越来越多的文件,这让C盘吃不消。那么有什么办法能把装在c盘的软件移到其他盘?缓解系统盘压力,方法当然有的,今天小编教你们一个简单的解决方法,具体步骤一起来看看吧。
具体方法如下:
1、首先咱们点击电脑“开始"键,找到设置图标,点击它。
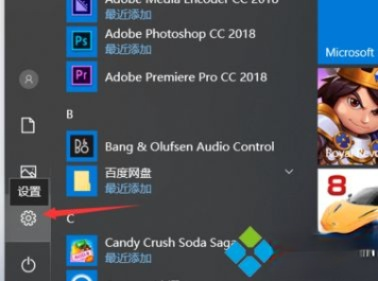
2、在弹出的窗口点击“系统”。
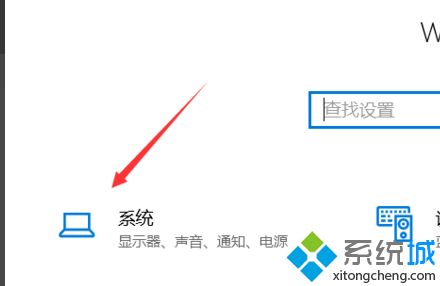
3、然后点击“存储”。
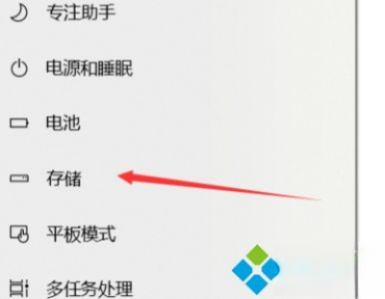
4、找到更多详细设置,点击下面的”更多新内容的保存位置“。
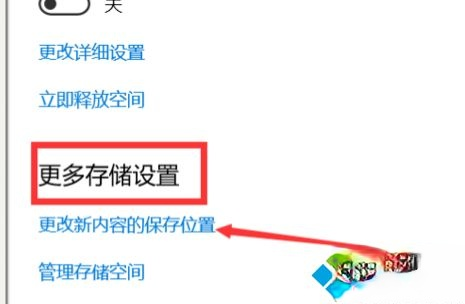
5、这里软件,文档,游戏,图片等都可以设置到相应的盘符。
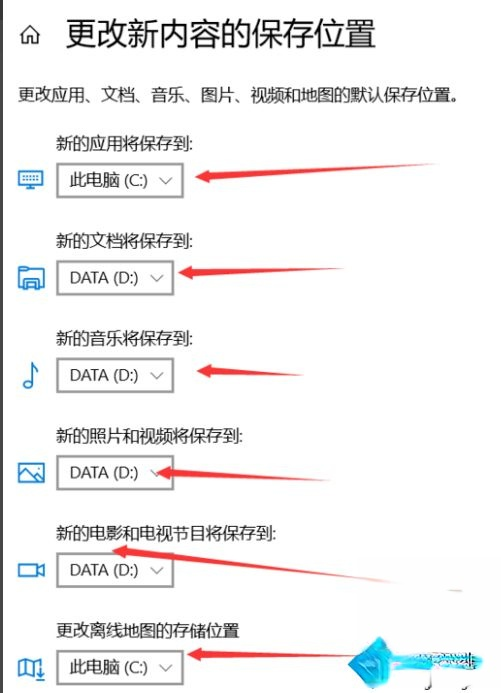
6、选择完,点击“应用”就可以了。
很多用户都不喜欢将软件安装在C盘中,因为容易导致系统卡顿。参考教程设置后,win10系统成功把装在c盘的软件移到其他盘了,有需要的小伙伴快来试试。
相关文章
热门教程
热门系统下载
热门资讯





























